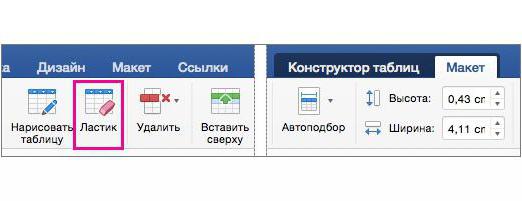"Word"のように、文書の要素から背景色を削除します
色の背景、または個々の要素の選択テキストエディタのページ「Word」は、ドキュメントを強調し、注意を引くために設計されたツールです。しかし、読んだり働いたりすると、過度の怒りは迷惑になることがよくあります。多くのユーザーは、Wordから色の背景を削除する方法について不思議です。ワードプロセッサ自体のバージョンから始めて、いくつかの方法でこれを行うことができます。
"Word"でテキストの背景色を削除するにはどうすればいいですか?
最も単純なケースでは、色付きの背景が使用されますドキュメントのテキスト部分を強調表示します。背景色を削除するには、「言葉」であることの問題を解決するために、あなたは最も簡単な手段を使用することができます - メインツールバーで行われたキーを入力します。
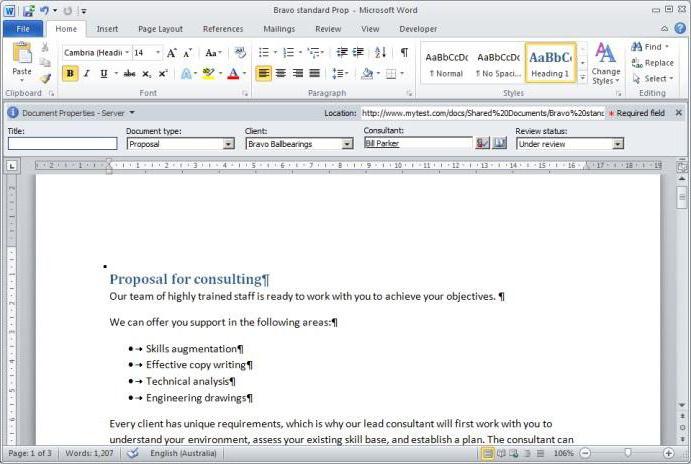
エディタの初期のバージョンでは、傾斜したバケツ、後で - それは鉛筆とラテン文字abの組み合わせのマーカーです。必要なテキスト断片を選択し、ボタンをクリックし、ドロップダウンメニューから(文書全体を選択するには、Ctrl + Aの組み合わせを使用するのが最も簡単です)オプションを選択するだけで十分です。
コピーするときに背景色を取り除く "Vord"の仕組みは?
非常に頻繁に、多くは作成する必要があります既存の文書に基づいて独自の文書を作成します。それらにも色の背景と塗りつぶしがあり、テキストだけでなく、セクション全体またはドキュメント全体に適用されます。
Wordでこのタイプの色の背景を削除するにはどうすればよいですか? もちろん、ツールを掘り下げることはできますが、時間がかかりすぎます。このような操作を実行する他の方法が単に不可能な場合があるため、書式設定を完全に削除する最も簡単な方法です。

これを行うには、たとえば、移行中の「Word」2013メインタブでは、ラテン文字A(またはAa)の画像とイレーサーのボタンがあります。ここでも、文書の一部または全部を選択するときに使用する必要があります。
別のシンプルだがやや長いメソッドは "メモ帳"内の目的のテキストの初期コピーと呼ばれ、このアプリケーションから既に再コピーしてから "Word"に貼り付けることができます。結果は同じです。
テーブル内の色付きの背景を削除する一般的なルール
表形式のデータの場合は、バックグラウンド削除操作も使用できます。削除する必要がある内容に応じて、セル内のテキスト、セル自体、およびテーブル全体を選択できます。

最も単純なバージョンでは、目的のセルを選択して、[塗りつぶしを削除]ボタンを使用します。
"Word" 2003
ここでは、メニューの使用に関するいくつかの言葉があります。 始めに、Word 2003のカラー背景を削除する方法を見てみましょう。この修正は、標準のテキスト塗りつぶしツールもありますが、プログラムのそれ以降のバージョンとは多少異なります。

いつものように、テキストを選択してから、「枠線と塗りつぶし」セクションを選択する書式メニューに移動する必要があります。適切なタブに表示されるウィンドウでは、背景が塗りつぶされ、後退します。
"Word" 2007-2010
次に、Word 2010のカラー背景を削除する方法を見てみましょう(2007バージョンの場合、この方法も機能します)。

使用済みの終了メニューは同じですが、最初にページレイアウトメニューに入ることによってアクセスすることができ、その後にページの背景に進み、次に境界に進む。
"Word" 2013-2016
「Word」2013および2016のバージョンも以前のものとは異なります。任意のタイプの背景を削除する操作を実行するには、まずメインパネルのデザインタブを使用する必要があります。

次に、特別なボタンがあるページの背景セクションに移動します。それをクリックすると、ドロップダウンメニューが表示され、「背景なし」項目を選択する必要があります。
一度に数単語
より最近のバージョンのエディタは、すべての機会に拡張されたプロンプトだけでなく、テキスト断片やその他の要素を選択したときに表示されるポップアップパネルもあるという計画です。テキストや表のセルの一部を選択するだけで、主要機能への迅速なアクセスのパネルがすぐに表示されます。その中には、背景や色を操作するためのコンテキストメニューを呼び出すボタンがあります。
しかし、プログラムのどのバージョンでも、そのような機能にアクセスするのに必要なボタンをメインパネルに直接配置することができます。 Word 2003では、コマンドを選択するセクションがある設定に移行して、ツールバーまたはサービスメニューを選択して表示メニューを使用できます。対応するコマンドでは、ボタンはパネル上の適切な場所にドラッグされます。
2007年の「Word」では、「Office」ボタンを使用してメニューに入り、バージョン2013以降の「パラメータ」セクションのバージョン「ファイル」からショートカットバーを選択します。使用可能なすべてのコマンドを含むウィンドウが右側に表示されます。単に目的のものを選択して、画面中央の追加ボタンをクリックします。ボタンがメインパネルに自動的に表示されます。