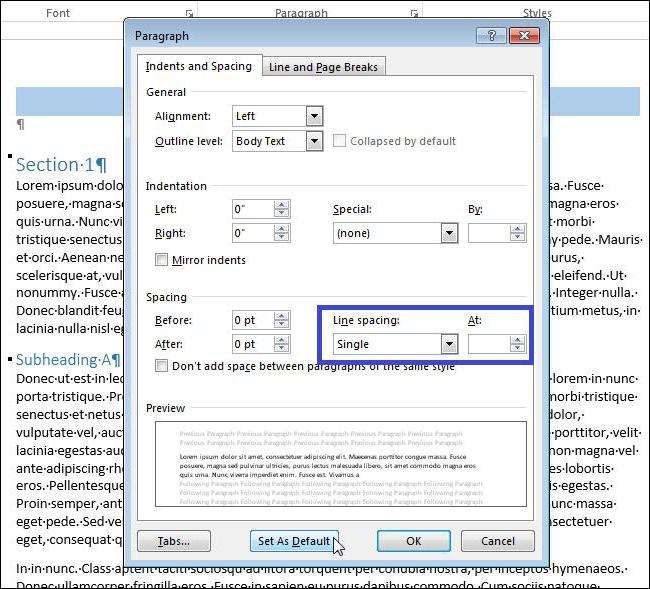"Word"の段落はどうですか?
"Word"の段落 - これは書式設定の一部ですが、それは必要であるかもしれないし、必要でないかもしれない。だから、記事では、それを行う方法だけでなく、クリーンアップする方法を理解するでしょう。 Wordで段落をどのようにインデントするかを検討する方法は2つあります。どの方法が最も適しているかを判断するには、記事を最後まで読むことをお勧めします。

ルーラーをオンにする
私たちが検討する最初の方法は、それにもかかわらず、それは助けを借りて正確に指定された距離でそれをくぼむことは不可能であるという点で2番目に認めています - すべてが "目によって"行われます。
ですから、定規のようなツールで「単語」の段落を作成する前に、まずそれをオンにする必要があります。すでに表示されている場合は、この項目をスキップできます。

それをオンにするのはかなり簡単です。 これは、プログラムのすべてのバージョンで同じように行われます。 「表示」タブ(通常は最も極端です)に移動し、「表示」ボックスに「ルーラー」ツールをチェックします。これを実行すると、プログラムに表示されます。
定規を使用してインデントします。
今すぐあなたは安全に段落を "単語"にすることができます。 このためには、水平の支配者は1人だけです。それは上に位置しています。それには4つのスライダがあります - 右側に1つ、左側に3つ。右のことについてすぐに忘れて、私たちはそれを必要としません。しかし、左には、上のものだけに注意を払うだけで、パラグラフの最初の行をインデントするのは彼です。

スライダを右にドラッグする前に段落を作成するときは、インデントするテキストの部分を選択してください。すべてが順調であれば、必要な距離にスライダーを大胆に動かしてください。
我々は設定を入力します。 "パラグラフ"
"単語"の段落を作成する最初の方法は、あなたが正確な距離に退却する必要がある場合は適切ではありません。それは、定規がこれを許さないということだけです。しかし、私たちが今考えている方法は、これで私たちを助けるでしょう。
まず、段落「段落」の設定を入力する必要があります。これはいくつかの方法で行うことができます。両方ともかなりシンプルで速いので、どちらを使うかはあなた次第です。
任意の場所で右クリックすることができますコンテキストメニューに文書を置き、 "Paragraph"行を選択します。または、ツールバーの同じ名前の列の対応するアイコンをクリックすることもできます。 「ホーム」タブが開いていることを確認してください。
行「段落」の設定をインデントします。
その結果、段落設定を入力します。 あなたが「インデント」と呼ばれる領域に注意を払うべきウィンドウになる前に。ここでは、ドロップダウンリストと右側に値を入力するフィールドのみに興味があります。ドロップダウンリストで「インデント」を選択し、それぞれ右側のフィールドでインデントする値を入力します。あなたが決定したら、 "OK"をクリックすると結果が表示されます。

すべてのアクションを実行する前に、段落を作成するテキストの部分が選択されていることを確認することをお勧めします。
過剰を取り除く
さて、 "Vord"の中で、段落を削除します。これは、インターネットから文書をダウンロードし、書式設定があなた、特に段落に合わない場合に重要になります。
我々は、上記とは反対の2つの方法を検討します。つまり、私たちはまったく同じことを行い、正反対のことをします。

たとえば、ルーラーを削除して後で削除したい場合は、行が段落の残りの部分と等しくなるまで、上部スライダーを左にドラッグする必要があります。
「段落」設定メニューからインデントを削除したい場合は、「最初の行」ドロップダウンリストで「いいえ」を選択します。その後、[OK]をクリックすると段落が消えます。