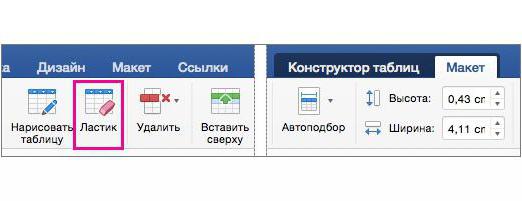「Word」のような詳細な手順は、行の間隔を減らします
場合によっては、文書「Word」をダウンロードしたり、自分自身では、行間に大きな空きスペースなどの問題が発生することがあります。これは文書のフォーマットが正しくないためです。したがって、この不具合を解消するには、書式を変更する必要があります。この記事では、Wordの行間の間隔を減らす方法について説明します。すべての可能な変形を考えてみましょう。この現象の解消に関する指示をそれらに適用します。
段落をチェックする
まず第一に、 "Vord"の前に書式の設定を変更して行間を変更する場合は、余分な段落の有無を確認することをお勧めします。多くの人が知っているように、段落は視覚的に示されていません。また、一度ではなく不注意によって段落を2回置いたという事実によって余分な隙間が生じることがあります。
これを簡単に確認できるように、特別な機能 "Vorda"を使用して、印刷できない文字の表示を有効にします。これは、上部のツールバーの対応するボタンを押すことによって行われます。このボタンを示す記号は、記事の写真で見ることができます。

ボタンをクリックすると、テキストにすべての非表示が表示されます(これまでの)シンボル。段落記号は、ボタン "¶"と同じように見えます。余分な段落を削除するだけです。この後、テキストは自然な外観になります。
パラグラフ間の分離を減らす
しかし問題が余分なパラグラフになければ、すなわち、間違った書式設定では、問題を解決するのに役立つ次の方法を提案します。ここでは、書式の設定を変更してWordの行間の間隔を減らす方法について検討します。
まず、窓に入る必要があります設定。これは非常に簡単に行われます。ツールバーの目的のシンボルをクリックするだけです。 「ホーム」タブの「段落」セクションにあります。その正確な位置は画像で見ることができます。
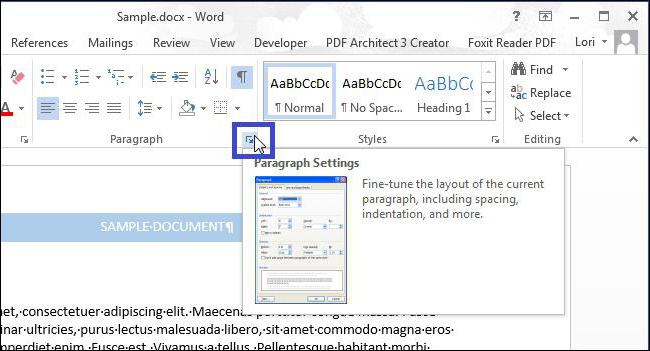
目的のアイコンをクリックすると、段落ウィンドウが開きます。さて、 "Word"のように、行の間隔を減らすための詳細な手順に進むことができます。
これを行うことは非常に簡単です。ウインドウ内の「インターバル」と呼ばれるセクションに注意してください。ここでは、段落の交差点でのWord線と段落内でのWord線の距離を減らす方法を見ていきます。
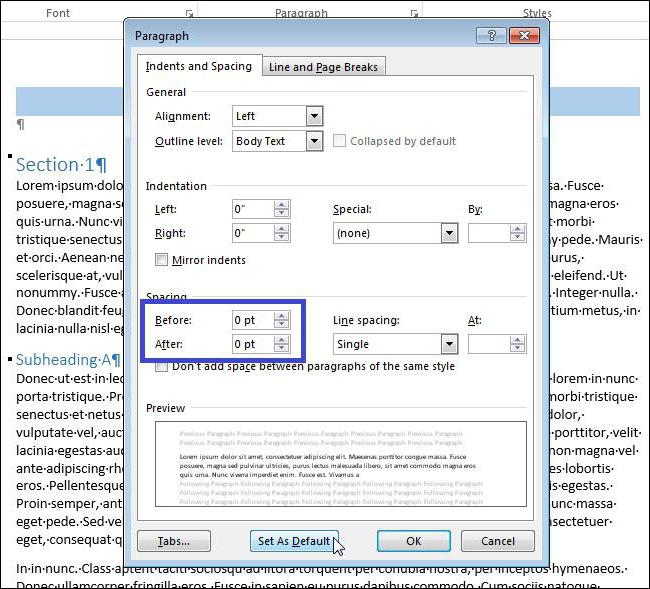
ご覧のとおり、ウィンドウには2つのスケールがあります: 「前」および「後」。段落間のスペースが存在しないようにするには、段落に空白を入れます。それ以外の場合は、必要な値を設定します。いずれにせよ、これを手動で行う必要があり、間隔を正しく設定する方法が明確に示されていません。ここでは、彼らは言う: "味と色の同志がない"。
ライン間の距離を減らす
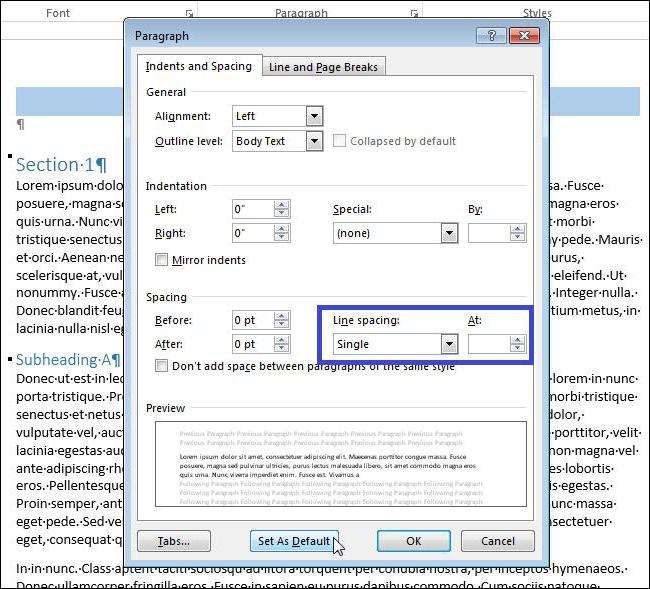
次に、間隔を減らす方法を見ていきます段落のテキストの中の "単語"の行の間。これを行うことも非常に簡単です。同じ列では、ドロップダウンリストとその隣のカウンタに注意してください。独自の値を設定する場合は、カウンタに値を入力します。それ以外の場合は、ドロップダウンリストで6つのプリセットを使用できます。ここでも、実験して、最適なオプションを見つけてください。