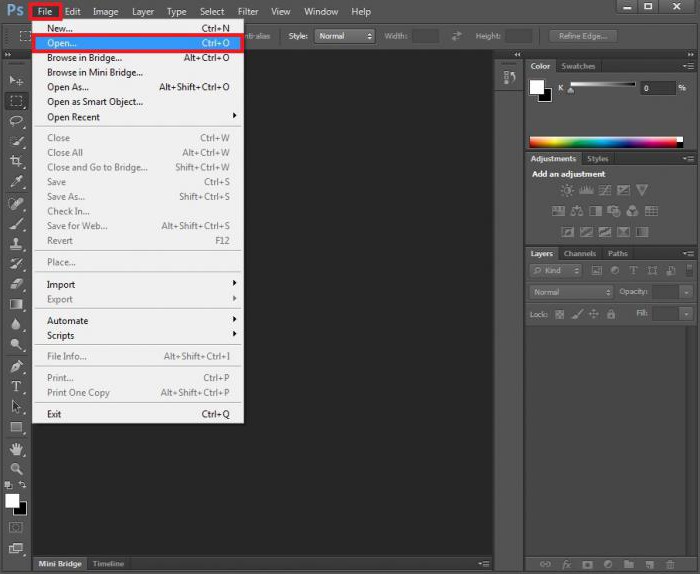"Photoshop"のように選択を削除します:4つの方法
プログラム「Photoshop」が最も一般的な写真編集者ですが、これは簡単な作業ではないという事実を否定するものではありません。すべての機能を勉強する過程で、多くの疑問が生じます。
この記事では、「Photoshop」で撮影する方法について説明します。いくつかの領域のCS6選択。もちろん、経験豊富なユーザーのためのこの質問は、この操作がプログラムの作業には基本的なものなので、ばかばかしいように見えますが、人が写真の編集の基礎を学び始めたばかりの人は、

Photoshopでの削除方法について選択は、方法がたくさんあり、それらのすべてが考慮されないと言っておく価値があります。記事では、最も人気のある方法があなたの注意を引く。そしてもちろん、あなた自身のために方法を選ぶために、記事を最後まで読むことをお勧めします。結論として、私たちはあなたが遭遇するかもしれないニュアンスについて話します。
選択解除
したがって、リストの下には、「Photoshop」のように、選択を解除する方法が表示されます。合計で4つありますが、それらのすべてがお互いに大きく異なるでしょう。
方法1:ホットキー
最も単純で最速の方法は、これはホットキーの使用を意味します。この方法で、マウスを使わなくても数秒で選択を削除できるので、これは非常に便利です。元に戻すにはCtrl + Dキーを押します。
方法2:マウスを使用します。
キーの組み合わせができない場合覚えているか、その他の問題があった場合は、マウスで選択範囲を削除することもできます。これを行うには、選択範囲外の左ボタンを押すだけです(任意の場所)。ただし、「クイック選択」を使用してオブジェクトを選択した場合は、その中のLMBを押すだけでオブジェクトを削除できるため、言及する価値はあります。また、ツール機能は「新規選択」でなければならないことにも注意してください。

方法3:コンテキストメニューを使用する
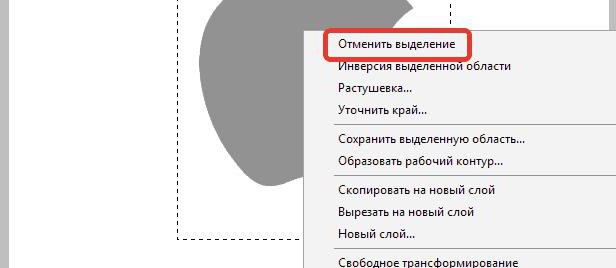
あなたが以前のすべてのニュアンスに混乱している場合方法、次に3番目の方法は、 "Photoshop"の選択を削除すると、ちょうど良い。それを実装するには、選択した領域の中で右マウスボタン(PCM)を押し、コンテキストメニューで「選択解除」を選択する必要があります。しかしここでもニュアンスがありました。実際、プログラムのさまざまなツールを使用すると、このメニュー項目はその位置を変更できますが、そこでは100%になります。
方法4:セクション「割り当て」を介して

最後の4番目の方法は「選択」セクションに入る必要があります。あなたはプログラムのトップパネルでそれを見つけることができます。このボタンをクリックするとメニューが展開され、選択を解除するには対応する項目をクリックする必要があります - 「選択解除」。ご覧のとおり、CTRL + Dホットキーを持っているのは彼です。
ニュアンス
したがって、Photoshopでセレクションを削除する方法は4つあります。しかし、上記のように、あなたが遭遇する可能性のあるニュアンスについて言及する価値があります。
最初のニュアンスは、ツール「Magic Wand」または「Lasso」を使用しました。ヘルプで領域を選択すると、2番目の方法を使用することはできません。新しい選択をするだけです。
したがって、Photoshopでセレクションを削除する方法のすべてを知っていても、それを使用して作業することはできません。