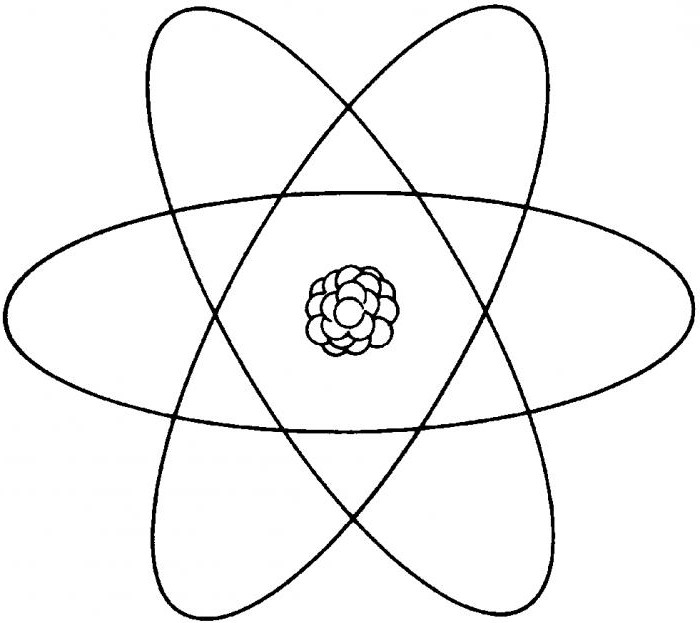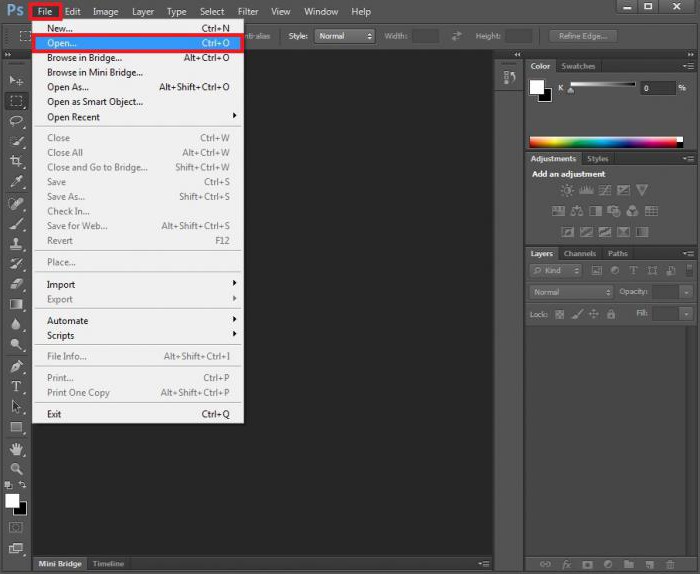Photoshopで円を描く方法。ツールの選択
プログラム "Photoshop"は強力ですロゴの作成、写真の編集、さまざまなコラージュ、サイトデザイン用の一連のツール。はい、「Photoshop」がラスターとベクターグラフィックの使い方を知らないと言うのは簡単です。
プログラム「Photoshop」には全コースがあります。しかし、初心者のフォトショップであれば、一度に1つの楽器を段階的に段階的に習得する必要があります。

Photoshopで円を描く方法とこれに必要なツール
あなたの厄介な道を「Photoshop」の世界に始める - 我々は円と円を描くことを学びます。
- スキルを磨く新しい文書を作成します。

- これを行うには、[ファイル/新規作成]メニューに移動し、新しい文書の値を設定します(幅と高さ(ピクセル)、ここでは任意の数字を選択できます)。解像度72.背景色は白です。 Photoshopで偶数円を描く前に、 必要なものがあることを確認してくださいツール - ツールを備えたパネル。デフォルトでは、それは縦に左にあります。表示されていない場合は、[ウィンドウ]メニューの[ツール]項目にマークを付けます。ツールバーは自動的にボタン付きの列として表示されます。

Photoshopのツール "figure"
今、最も興味深いのは、実際には、 "Photoshop"でサークルを描く方法です。
ツールバーには2つのボタンがあります。それらのうちの1つは黒で、もう1つは白です。一番上のものがアクティブです。これらの四角形の隣にある小さな矢印をクリックすると、それらの間で色を切り替えることができます。他の色を選択する必要がある場合は、上部のボックスをクリックし、パレットで目的の色を選択するか、鮮明なアイコン(#)が付いているフィールドにカラーコードを入力します。または、255〜0の範囲のRGBカラーモデルから各カラーの値を入力して実験します。

次に、「Photoshopでサークルを描く方法」という質問に直面します。
- シェイプツールを右クリックします。ドロップダウンリストで、楕円ツールを選択します。
- 設定パネルで値「ピクセル」を設定します。
- 白いシートを描く: 任意の場所でカーソルを置いて、マウスの左ボタンを押しながら、対角線に沿って移動して円を描きます。同時に、偶数円を得るにはShiftキーを押したままにする必要があります。
- したがって、1つのツールだけを使用すると、私たちはそのような面白い人物を持っています。

楕円形領域ツール
「Photoshop」では、塗りつぶしを1つ追加して円を描くことができます。
- 「楕円形の領域」ツールを選択します。
- Shiftキーを押しながら円を描いてから、円上にマウスの右ボタンを押し、ドロップダウンリストで「塗りつぶし」を選択します。
- 「内容」列で「色」を選択します(または、カラーピッカーで目的の色を選択して「OK」をクリックします)。
- 次に、上部パネルの「選択」をクリックして選択を削除します(選択を元に戻す)。
ちなみに、円が選択されている間は、「移動」ツールに切り替えてドキュメント全体を移動し、円を保持してキャンバス内のどこにでもドラッグできます。

同じツールでリングを作成することができます。 輪郭の設定で設定を変更します。また、選択した円を右クリックすると、「ストロークを実行する」を選択する必要があります。次に、値をピクセルでストロークの太さに設定します。選択を削除することを忘れないでください。
別のサークルをブラシで作成することもできます。 硬いエッジの丸いブラシを選択します。ブラシのサイズは、キーボードの角括弧を使用して調整することができます。この場合、ビットマップが得られます。
試してみてください。インターネット上で役立つ資料を勉強した後、「Photoshop」でサークルを描く方法だけでなく、その他多くの興味深いことを学ぶことができます。すべての努力で幸運!