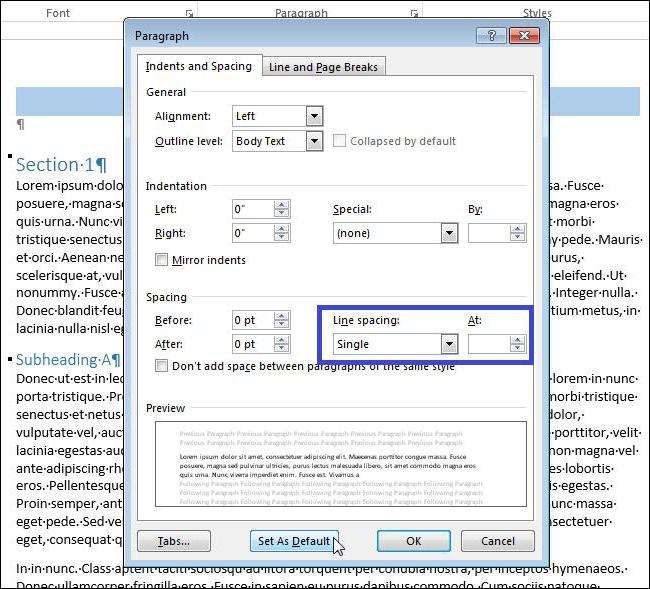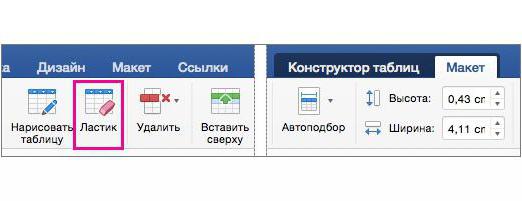ステップバイステップの手順: "Word"でスタンプを作成する方法
生徒と生徒はしばしばテキストを使用します講義、卒業証書、抄録および報告の実行のための "Vord"の編集者。これは、初心者でも処理できる直感的なインターフェイスを備えた非常に便利なプログラムです。しかし、テキストを書く、テーブルを作成する、イメージを追加するなどの通常の操作の問題である場合に限ります。
一部の教師は、スタンプをGOSTに従って作成すると、学生のための作成はかなり問題のある作業になります。この記事では、GOSTに基づいて「単語」にスタンプを付ける方法を説明します。

ステップ1:文書をセクションに分割する
"Word"でスタンプを作る方法の最初のステップ、文書全体をセクションに分割することから始まります。これは、テキストの本文、目次、およびタイトルページを区切るために必要です。しかし、これが唯一の理由ではありません。必要な場所に切手を置き、不要なものへの置き換えを排除するためには、分割が必要です。
それで、「言葉」に切手を作る方法は?我々に必要なのは:
- [レイアウト]または[ページレイアウト]タブをクリックします(プログラムのバージョンによって異なります)。
- ドロップダウンリスト "Breaks"を開きます。
- 「次のページ」を選択します。
- すべての手順を繰り返して、別のギャップを作成します。
- [ヘッダーとフッターのウィンドウを閉じる]をクリックします。

それはすべてです、どのように "ワード"で切手を作るための命令の最初のステップが実行され、直接2番目に行く。
ステップ2:セクション間のリンクを削除する
そこで、私たちは命令の第2段階に進みます。"Word"にスタンプが付いたフレームを作ってください。今度は、以前に作成したすべてのセクション間のリンクを削除する必要があります。これは、スタンプがすべてのページに広がるのではなく、1つにしか残らないようにするために必要です。
- [挿入]タブをクリックしてください。
- フッターボタンの横にある矢印をクリックすると、ドロップダウンリストが表示されます。
- リストで「フッターを変更」をクリックすると、ヘッダーとフッターで作業するツールのグループが表示されます。
- [トランジション]グループで、[前のセクションと同様]ボタンをクリックします。

完了したアクションの後、スタンプはすべてのページには適用されません。つまり、命令の第2ステップ、「ワード」でフレームとスタンプを作成する方法です。創造に行きましょう。
ステップ3:フレームを作成する
さて、最後に、私たちはスタンプそのものにはフレームが付いています。しかし、これは最後の段階ではありませんが、残りは後であります。 GOSTに従ってフレームを作成しますので、最初にフレームにエッジを沿って次のインデントを追加する必要があります。
- 左 - 20 mm。
- 上から - 5 mm。
- 右 - 5 mm。
- 下から - 5 mm。
これを行うには、以下の手順に従ってください:
- プログラムで、「レイアウト」に移動します。
- [ページ設定]グループで、[フィールド]ツールをクリックしてドロップダウンリストを展開します。
- リストから[カスタムフィールド]を選択します。
- では、「フィールド」が設定されている:左 - 2.9センチ、下 - 0.6センチ、上位 - 2.3センチ、右 - テキストフレームの境界線の上に行っていないことが必要1.3センチ...

完了したら、 "OK"ボタンを押してすべての変更を適用します。
今すぐ直接ドキュメントにフレームを追加するに移動します。これを行うには、以下を実行する必要があります。
- プログラムでは、「ページレイアウト」または「デザイン」(バージョンによって異なる)に移動します。
- 「ページ背景」ツールグループで、「ページ境界線」ボタンをクリックします。
- 次に、「ページ」に移動します。
- 最初の列で、「フレーム」項目を選択します。
- ドロップダウンリストで "Apply"を選択して "To this this section"を選択します。
- ドロップダウンリストのすぐ下にある[Parameters]ボタンをクリックします。
- 表示されるウィンドウで、値を指定します:lower - 0、right - 20、upper - 25、left - 21。

その後、[OK]をクリックします - フレームがドキュメントに表示されます。
ステップ4:スタンプを作成する
そこで、フレームを作成しました.GOSTに基づいてどのようにスタンプを作るのかについて語りましょう。これはテーブルを使用して行われます。詳細な指示は次のとおりです。
- スタンプを配置するページのフッターに移動します。これを行うには、シートの下端をダブルクリックします。
- ツールバーに表示されたコンストラクタでは、Positionグループ内のすべての値を0に置き換えます。デフォルトでは、1.25を示します。
- [挿入]タブに移動します。
- テーブルツールを使用して作成します。サイズ選択メニューで、9列と8行を指定します。
- テーブルの左端にLMBを置き、その端をフレームの左端までドラッグします。テーブルの右端で同じ操作を行います。
- 左上隅の4つの矢印をクリックしてテーブル全体を選択します。
- 「テーブルの操作」タブの「レイアウト」に移動します。
- すべてのセルの高さを0.5 cmに変更します。
- または、左から列を選択しますエッジの幅を変更します。 1列目は0.7cm、2列目は1cm、3列目は2.3cm、4列目は1.5cm、5列目は1cm、6列目は6.77cm、7列目は1.5cm、8列目は1、 5cm、第9〜2cm。
- 必要な場所の細胞を組み合わせ、下に添付されている画像でガイドします。

つまり、フレームのスタンプが作成されますが、まだいくつかの詳細が残っています。
ステップ5:細胞の高さを固定する
そのため、スタンプのセルにデータを入力するときに、ストレッチされていない場合は、高さを固定する必要があります。これは次のように行われます。
- セルを選択します。
- RMBをクリックします。
- メニューで、テーブルのプロパティツールをクリックします。
- 「文字列」タブで、「高さ」ボタンの隣にあるチェックボックスをオンにし、「高精度」モードを選択します。

[OK]をクリックすると、テーブルが修正されます。