どのようにルータに入る?ルーターメニューに入る方法
近年、無線ネットワークが非常にコンピュータシステムのユーザに人気があります。これは、接続用のケーブル数を増やすことができ、複数の端末を追加することもできます。追加のルータをインストールすることもできます。接続のための標準的なデバイスは、ルータ、ADSLモデムなどと見なされます。正しい設定を行うためにルータに入る方法を検討してください。
仮想ネットワーク
実際、仮想ネットワークは、ルーターを介した接続の使用を通じて動作する通信です。

この場合、コンピュータ端末間の通信は、無線信号(例えば、コンピュータまたはラップトップ上のルータおよびWi-Fiモジュール)を介してワイヤを使用せずに行われる。
ルータ:一般的な概念
問題を解決する前に、ルータに入る方法、それがどのような種類のデバイスであるかを把握する必要があります。製造元に関係なく、すべてのルータモデルの動作原理は同じですが、いくつかの設定だけが異なる場合があります。

概略的には、ルータは配信手段ですIPアドレスを接続デバイスに送信するだけでなく、ネットワークアクセスを提供するための信号やインターネット上で動作する機能(統合されたDHCPサーバがこれに責任を負う)を送信および受信することができます。ところで、ASUSルーターや他のメーカーのモデルのメニューに入る方法に関する質問への答えには、基本的な違いはありません。しかし、ネットワークや接続されたデバイスを設定するときには、まだ考慮する必要があります。
ドライバのインストール
決定前のもう一つの重要なポイントルータのメニューに入る方法の問題は、ドライバをインストールすることです。おそらく、未知のデバイスがコンピュータに接続されているというメッセージが表示されるため、対応するドライバがなければルータは単に機能しないことを説明する必要はありません。実際、ドライバーのインストールは、原則として、合併症を引き起こさない。これを行うには、購入時にデバイスに付属しているオリジナルのディスクを使用します。ほとんどの場合、Setup.exeインストールファイルを実行し、「ハードウェアインストールウィザード」の指示に従ってください。

しかし、原則として、ディスクには特別なメインセットアップメニューが自動的に表示されたら自動実行ツール(もちろん、自動認識オプションがシステムに設定されている場合)。 Windowsはまた、最適なドライバを単独でインストールすることもできますが、練習で示すように、元のインストールディスクを使用することをお勧めします。これは、ルータが断続的に動作するか、まったく動作しないためです。
ルータとコンピュータの直接接続
今すぐ直接接続になります。ルータをPCまたはラップトップに接続します。たとえば、TP-Linkルータ(または他のデバイス)に接続するには、仮想プライベートネットワークとルータ自体の接続を設定する前に、特別なネットワークケーブルを使用して端末に直接接続する必要があります。システムにインストールされているネットワークカードのコネクタに接続します。

注:ルータメニューを呼び出すには、これが前提条件です。しかし、この前に、TCP / IPプロトコルに関連するネットワーク接続と基本設定を作成することが望ましいでしょう。
接続設定
しかし、準備行動では、それはすべてではありません。 ルータへの入力方法の質問に対する回答を探す前に、接続に使用されるネットワークプロトコルの最小設定を行う必要があります。標準バージョンでは、これは[ネットワークと共有センター]メニューで実行されます。アダプタパラメータを変更するための設定で、[プロパティ]タブを選択し、メインのTCP / IPプロトコル(IPv4またはIPv6)に移動します。
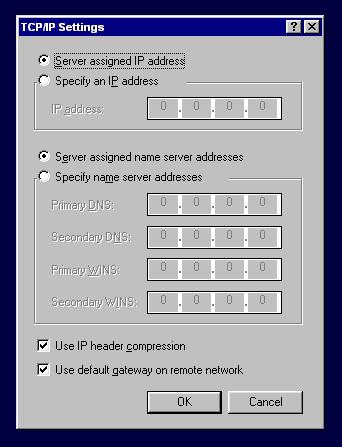
ほとんどの場合、使用する必要がありますIPアドレスとDNSサーバーアドレスを自動的に取得するための設定。場合によっては、手動でパラメータを登録する必要があります。原則として、異なる端末についても、それらは標準的であり、ホームネットワークが接続されているときにプロバイダによって提供される。
ルータの設定を入力する方法
今我々は主な問題に近づく。 ルータがコンピュータ端末またはラップトップにすでに接続されているときにルータに入る方法、ドライバをインストールする方法、およびネットワークカードの予備設定を検討します。
メニューに確実に入るシステムにインストールされているインターネットブラウザを起動する必要があります。多くの専門家がInternet Explorerを推奨していますが、原則として問題はありません。アドレスフィールドには、IPアドレス192.168.1.1の組み合わせが入力されます。とりわけ、いくつかの特定のモデルがインストールされている場合、アドレスが変更される可能性があります。たとえば、アドレスバーに192.168.0.1の組み合わせだけを使用してD-LinkまたはTendaルーターを入力することができます。
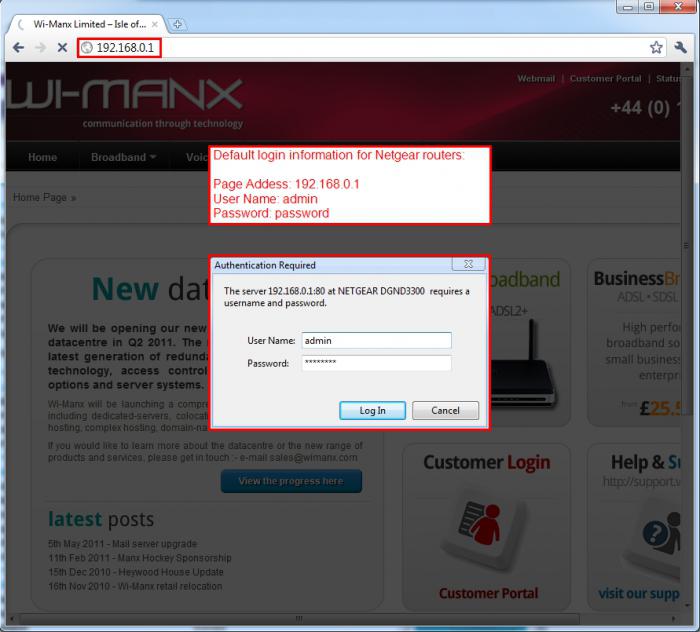
故意にラベルに注意を払う必要があり、ルータの背面に接着されています。メインメニューにアクセスするには、IPアドレス、ログイン、およびパスワードが表示されます。ほとんどの場合、これは管理者のユーザ名で、空のパスワード(時には1234)です。認可を通過すると、メイン設定のメインウィンドウに入ることができます。
特別な高度な設定オプション
設定の詳細に入るまでルータ自体。原則として、すべてがそこで自動化されます。接続に問題がある場合には、追加の設定を行う必要があります。場合によっては、外部ポートTCPおよびUDFのアドレスフィールドで、値35000および35001を手動で入力する必要があります。
問題のトラブルシューティング
ログイン方法の決定についてルータ、主な設定だけでは制限されていません。事実、かなり重大な問題が生じることがあります。接続を確立することが不可能な場合、これにはかなりの理由があります。たとえば、ファイアウォールやウイルス対策ソフトウェアは、ネットワークへのアクセスをブロックできます。ファイアウォールの場合、手動ポート転送モードを使用します。
場合によっては、IPアドレス情報を入力する必要があります。DNSサーバー、サブネットマスク、WINSサーバーなどを手動で設定します。上述のように、そのようなデータはプロバイダによって提供される。これはルータの設定ではなく、Windows OS自体のTCP / IPプロトコルに関係しています。

さらに、この問題は、ホームネットワークを不適切に作成する。ここでは、既存の接続を削除して新しい接続を作成する必要があります。しかし、その後、上記のすべての手順を新たに行う必要があります。
場合によっては、設定がルータメニューに正しく登録されているかどうかを確認する必要があります。場合によっては、デバイスドライバを再インストールする必要が生じることがあります。いずれにせよ、問題は排除することができる。
結果
上記から分かるように、この場合、我々は私たちは、ルータをコンピュータシステムに接続し、メイン設定メニューに入ることに関する主要な問題だけを、技術的な詳細には触れませんでした。
設定については、彼らはもちろん、あなたはそれを自分で行うことができますが、ユーザーが言うように、これから遠い場合は、そのようなプロセスを専門家に委ねる方が良いでしょう。さらに、通常、設定メニューはRussifiedではないので、ここでは少なくとも英語の知識は最低限必要です。途中で、設定にはいくつかの特定のパラメータがあることに注意する価値があります。初期化されていないユーザーが変更、無効化、または使用することはお勧めできません。残りの問題はあってはならない。少なくとも、簡単な手順を実行したユーザーは、ルータに簡単に入り込んだり、ネットワークやインターネットに接続するための基本設定を行うことができます。






