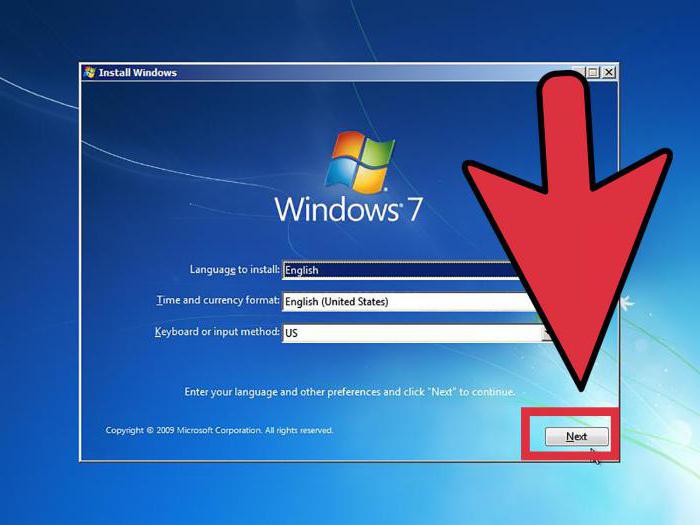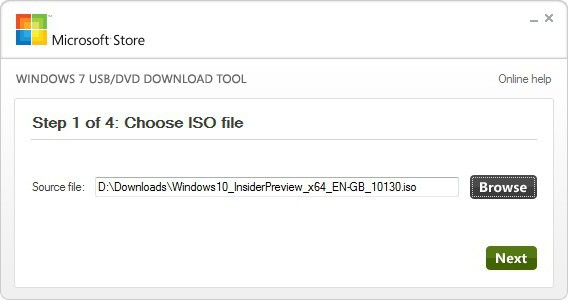起動可能なUSBフラッシュドライブの作成方法Windows 7:UltraISO - 詳しい説明
今日、ディスクの使用はもはやありませんドライブがなくても多くのPCやラップトップが製造されているため人気があります。このため、起動可能なUSBフラッシュドライブWindows 7(UltraISOまたは別のプログラムが使用される - それはあなた次第です)を作る方法の問題はこれまで以上に重要です。それを作成するために必要なものと、同様の起動可能なUSBフラッシュドライブが必要な理由を理解しましょう。

予想外の状況と問題
オペレーティングシステムを使用する「風」は、予期せぬ様々な問題や機能不全を伴います。オペレーティングシステムはしばしば重大な障害で動作し始め、時にはロードを停止することさえあります。この種の自己に対して保証することは不可能であり、そのような状態を予見することも不可能である。
OSの問題は解消されています通常のシステム復元機能。これを行うには、もちろん、あなたがセーブポイントを作ったならば、それを実行してください。そして、このシステムはあなたのために始まりました。回復を開始する可能性がない場合、起動可能なUSBフラッシュドライブを作成することで、Windows 7で状況を保存できます。もちろん、あなたは "風"でディスクからシステム回復を始めることができますが、USBフラッシュドライブはより便利でモバイルです。特にネットブックでは、ディスクドライブはありません。
システムを再インストールする - 問題を解決する
深刻な問題が解決されることは珍しくありません「Windows」のバックアップとデータのバックアップ機能が有効になっていない場合、OSを再インストールするだけで修正することができます(このため、Windows 7の起動可能なUSBフラッシュドライブも機能します)。ディスクまたはUSBフラッシュドライブを使用して、システムのリカバリ、再インストール、および再インストールを行うことができます。
フラッシュドライブの利点

ほとんどの場合、もちろん、OSesによる配布通常のDVD-ROMに記録される。しかし、これはもはや真実ではありません。同様のディスクにOSイメージを格納することは、機械的な衝撃によって容易に損傷する可能性があるため、非常に困難です。小さなスクラッチは、ディスクがリカバリ対象にならないという事実につながります。つまり、システムも同様です。起動可能なUSBフラッシュドライブのWindows 7(その上のISOイメージ)は、このような状況を回避する方法です。 USBフラッシュドライブからの「Windows」システムのインストールは、ディスクからのオペレーティングシステムの通常のインストールと変わりません。
オペレーティングシステムのイメージを持つUSBドライブは、DVDよりもあらゆる種類の損傷から保護されています。さらに、フラッシュドライブは、問題や損傷なしに、より小さく、動きやすいです。
主な質問
もちろん、主な問題は次のとおりです。どのようにブート可能なフラッシュドライブを作るWindows 7. UltraISO - これは、迅速かつ簡単に任意のディスクのイメージを作成するのに役立つプログラムの一つです。それに加えて、この目的のための他のアプリケーションもあります。しかし、あなたがすでに理解しているように、UltraISOプログラムについて話します。
プログラムのトリック
このプログラムは支払われますが、それにもかかわらず試用期間があります。 UltraISOの無料版を使用できますが、1つの制限があります。画像のファイルサイズは300 MBを超えないようにしてください。はい、そんなに面倒なプログラムです。起動可能なUSBフラッシュドライブWindows 7は、間違いなく、これらのメガバイトでは適合しません。したがって、ソリューションは、ポータブル(ポータブル)バージョンのUltraISOプログラムになります。
UltraISOでフラッシュドライブのイメージを作成するためのルール
だから、この記事の主な問題になる。 Windows 7がUltraISOを使用してUSBブートドライブを作成する方法。ちなみに、同様の方法で、今人気のある「Windows 8」のイメージを書き込むことができます。
ブート可能なフラッシュドライブを作成するにはこのプログラムを起動して管理者として実行する必要があります。その後、UltraISOウィンドウペインの上部にある「開く」をクリックします。次に、コンダクターの開いたウィンドウで、フラッシュドライブにさらに記録するためにWindows OSのイメージを選択する必要があります。

「ISOファイルを開く」というウィンドウでは、お使いのOSのイメージを選択し、 "開く"ボタンをクリックします。あなたが起動可能なUSBフラッシュドライブWindows 7を作る方法に興味があるならば、UltraISOはあなたにOS "Windows 7"のイメージを選択する機会を与え、他のもの: "Vista"、XP、 "Eight"。さらに、プログラムウィンドウの右側には、必要なOSのイメージが表示されます。 USBコネクタを介してUSBフラッシュドライブをPCに接続します(未接続の場合)。
フラッシュドライブの機能とそのフォーマット
画像を記録するためのフラッシュドライブ一般的なOS「Windows 7」または「Eight」は、少なくとも4 GBのメモリ容量を持ち、FAT32ファイルシステムでもフォーマットする必要があります。 USBフラッシュドライブをフォーマットするには、画像を記録する直前にUtraISOプログラムを使用することもできます。
注意を払う
フラッシュドライブがあなたが必要とするデータはすべて失われてしまい、フォーマットしないうちにどこかにコピーしてしまいます。結局のところ、このプロシージャはすべてのデータをそこから削除します。

作成する次の手順
その後、プログラムウィンドウでボタンをクリックします。「自己読み込み」を選択し、コンテキストメニューで、ハードドライブのイメージを記録する項目を選択します。その後、「ディスクイメージの書き込み」という名前のウィンドウが表示されたら、オペレーティングシステムで起動可能なフラッシュカードを作成するためのディスクが正しいかどうかを確認する必要があります。フラッシュドライブのドライブがアルファベットの正しい文字にあることを確認する必要があります。
次に、「録画方法」の項目で「USB-HDD +」をクリックし、ドライブのフォーマットやOS「Windows 7」のイメージの直接記録に進むことができます。フラッシュドライブがあらかじめフォーマットされていた場合は、イメージを記録する前に「書き込み」をクリックするだけです。あらかじめフラッシュドライブをフォーマットしていない場合は、まず「フォーマット」をクリックしてください。
UltraISOでのフォーマット処理
では、フォーマットの手順を考えてみましょうこのプログラムのUSBドライブ。 「書式設定」ウィンドウで、FAT32ファイルシステムを選択し、「開始」をクリックする必要があります。警告ウィンドウのOKに従います。すでに述べたように、書式設定はフラッシュドライブ上のすべてのデータを破壊します。
このプロセスが完了すると、操作の正常終了を知らせるウィンドウが表示されます。もう一度[OK]をクリックし、書式設定ウィンドウを閉じます。

次のステップはWrite Diskタブに行くことです。画像を入力して[書き込み]をクリックすると、その画像のフラッシュドライブの作成が開始されます。 「ヒント」ウィンドウが表示され、カードからすべてのデータが削除されることを警告します。 「はい」をクリックしてください。今OSを書くプロセスを始めた。画像を使ったUSBフラッシュドライブの書き込み速度は、お使いのPCの機能に直接依存します。しばらくすると、画像が記録されます。これは、[ディスクイメージの書き込み]タブで記録が完了したという通知が表示されます。さて、あなたは起動可能なWindows 7フラッシュドライブを作る方法を学びました。
最終的なタッチ
やはり上記や充実したニーズ「エクスプローラ」を開き、「Windows」OSのイメージがドライブに実際に記録されていることを確認してください。 USBフラッシュドライブを開くと、そこにシステムのイメージが表示されます。前述したように、他のOSバージョンのイメージを作成するプロセスはこれと同じです。 OSをインストールするには、BIOSのUSBドライブからOSの起動優先順位を有効にする必要があります。
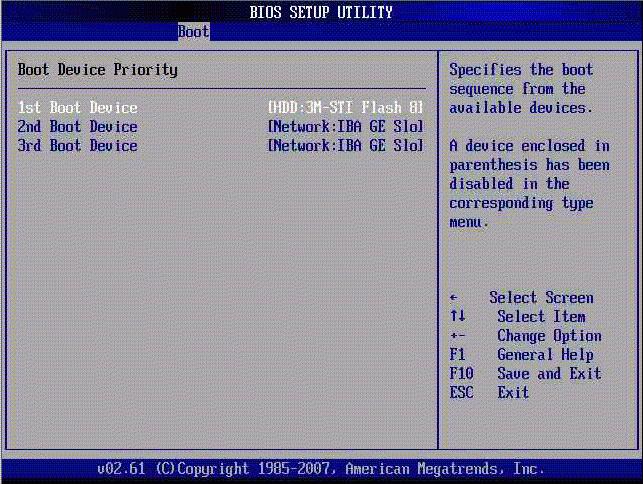
今、あなたはどんな失敗や誤動作も恐れません、結局のところ、あなたが問題を経験した場合あなたが新しいイメージを見つけることにあなたの時間を無駄にしないことを可能にする、Windowsを復元または再インストールするためのシステムを持つ正常な起動フラッシュドライブが常にあります。最後の事実は私たちのダイナミックな時代には非常に重要です。さらに、このような決定は、オペレーティングシステムのインストールと再インストールでお金を稼ぐ人にも関係があります。 USBフラッシュドライブは持ち運びがはるかに便利で、各PCにUSB出力があるので、同意してください。