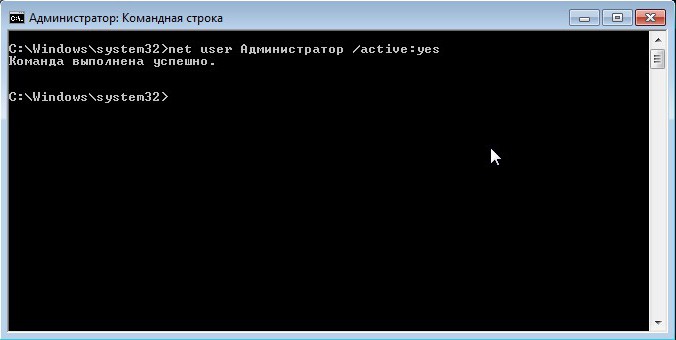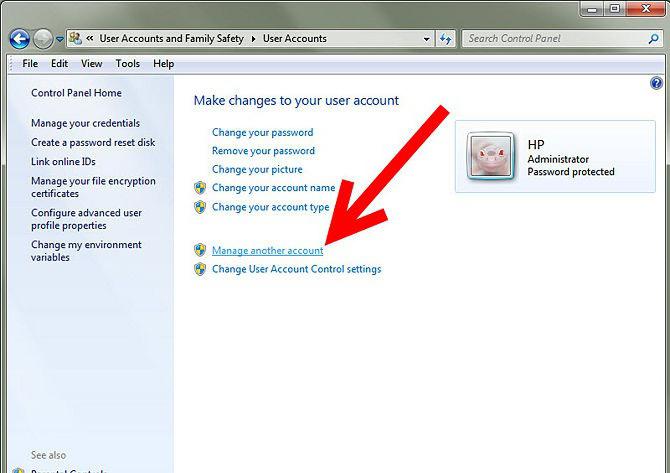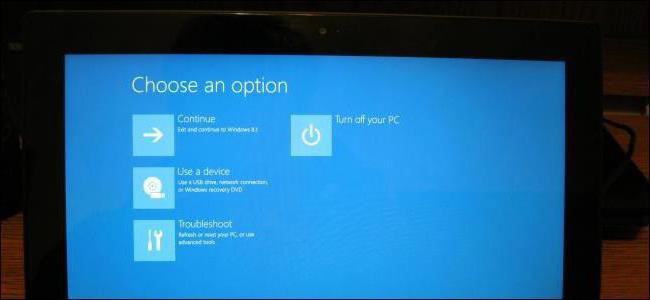起動時にWindowsにログインする方法と方法
あなたが望むように、しかしユーザーWindowsオペレーティングシステムは、パーソナルコンピュータやラップトップを吊るすなどの問題に絶えず直面しています。確かに、これには無数の理由がありますが、彼らが言うように、悪魔は小さなものです。 Windows上でオートローディングが何であり、何が必要なのか、それがPCのハードウェアのパフォーマンスにどのような影響を与えるのか、ごく少数の人が知っているからです。スタートアップ時にWindowsにログインする方法と、コンピュータのパフォーマンスを向上させるために必要な作業について説明します。
自動バックアップとは何ですか?
まず第一に、概念そのものを議論する価値がある「スタートアップ」。もちろん、開発者は、それは偶然ではなかったが、ユーザーの快適性を高めるために作成しました。その主なタスクは、Windowsの起動時に自動的にあなたのPC上のいくつかのプログラムやユーティリティを実行することです。これにより、作業を容易にし、必要なソフトウェアへのアクセスを提供することができます。第三に、それだけで迷惑なんだ、しかし、それはそれで運び、スタートアップのリストが大きすぎると負の特性は、例えば、コンピュータはまず、非常に長期的には、第二に、または彼なしでたむろし始め、。

幸いにも、Windows 7のスタートアッププログラム編集の対象となり、不要なプログラムを簡単に削除できます。また議論する価値があるのは彼らがそこに着く方法です。問題は、このリストが不注意により詰まっていることが多いということです。ソフトウェアをインストールするときは、対応する項目のチェックを外さないと、スタートアップに書き込むことに同意します。だから注意してください。
Windows 7でスタートアップにログインする方法
当初は、より一般的な操作システム、すなわち - 今後のWindows 7は、我々はそれで行わ操作は、XP、すべて同じようにそれ以降のバージョンでは、早期に行われたものとほぼ同一であることを言うことができます。したがって、すべてのオペレーティングシステムで簡単にアクションを繰り返すことができます。
だから、Windows 7プログラムのスタートアップはどこにもない消えて、それを見つけるのは簡単です。この例では、最短の方法を示しますが、他のリソースでは別のオプションを見ることができますが、すべて同じ結果につながります。

- まず、 "実行"ユーティリティを呼び出す必要があります。これは「スタート」メニューから行うことができます。しかし、なぜ無駄な時間ですか? Win + Rキーの組み合わせを押すだけで開くことができます。
- ウィンドウには入力用のフィールドが1つあります。そこには "Msconfig"というコマンドを入力します。その後、大胆に「OK」をクリックしてください。
- 今度は "System Configuration"というウィンドウが表示されます。確かにあなたはすでに "スタートアップ"タブに気づいています。それをクリックします。
- Windows 7の起動時に自動的に読み込まれるプログラムの一覧です。この操作を元に戻すには、不要なボックスのチェックを外してください。
- その後、「OK」をクリックしてPCを再起動してください。
だから、Windows 7でスタートアップを見る方法を知りました。今、Windows XPでこれを行う方法について話す価値があります。
自動バックアップに追加する追加の方法
上記は最も簡単で最速の方法でした入り口。次に、Windowsをオートローディングにするための追加オプションについて見ていきましょう。したがって、調整を行うには、[スタート]メニューをクリックし、[すべてのプログラム]セクションに従います。下にスクロールすると、 "スタートアップ"というフォルダがあります。それを開くと、プログラムへのショートカットがあることがわかります。したがって、コンピュータの電源を入れたときにプログラムの起動を停止するには、フォルダからこのショートカットを削除してください。逆に、プログラムを追加したい場合は、ラベルをコピーして戻します。
ここでもう一つの方法を考えました起動時にWindowsを起動しますが、それだけではありません。また、必要な操作がすべて実行されたら、設定を有効にするためにコンピュータを再起動する必要があることを覚えておくことも重要です。

次のオプションに進みます。 必要なフォルダを見つけることを気にしたくない人にとっては面白いでしょう。最初は、前回と同様に「スタート」メニューをクリックしますが、「すべてのプログラム」を入力する代わりに、ウィンドウの下部にある検索バーをクリックします。その中に、 "shell:startup"と入力します。
Enterを押すとすぐに、縮小、移動、折りたたみ、閉じなどの操作が可能な「スタートアップ」フォルダ前回と同じように、スタートアップからプログラムを削除するには、そこからショートカットを削除し、そこに追加します。ところで、スタートアップXPの起動方法などの質問があった場合は、上記のすべての方法がすべてのWindowsオペレーティングシステムに適していることを喜んでお待ちしています。
共有オートロード
では、Windowsのアクセス方法について説明しましょうコンピュータのすべてのユーザーを自動読み込みします。これを行うには、適切なフォルダーに移動する必要があります。手動でパス全体を入力しないようにするには、かなりの時間がかかります。この行をコピーするだけです。「C:ProgramDataMicrosoftWindowsStart MenuProgramsStartup」と入力してEnterを押します。エクスプローラ、アドレスバー、または検索の[スタート]メニューに入力することができます。

これにより、すでにおなじみのフォルダが開きます。すべての是正措置は、前の2つの方法と同じ方法で実行されますが、この設定だけがすべてのユーザーに影響します。
結論
まあ、基本的に、それはすべてです、今あなたはすべてを知っていますすべてのWindowsオペレーティングシステムでスタートアップを確認する方法。この知識により、必要なプログラムを削除して追加することができます。また、PCの起動が遅くなり、ダウンロードが非常に長く続くため、起動を激しく邪魔することはお勧めしません。この知識を正しく使用し、多くのショートカットをフォルダにコピーしないでください。