ブラウザのキャッシュとクッキーの削除方法と削除方法
確かにインターネット上のすべてのユーザー最近訪れたコードの読み込みページは高速ですが、ストリーミングオーディオやビデオ(特にオンラインゲーム)の再生は絶対ゼロになります。状況を正常な状態にすることは、ブラウザでキャッシュとクッキーをクリーンにする方法の問題を軽減する最も簡単な手順に役立ちます。
アプリケーションキャッシュとは何ですか?
実際、現代のユーザーからさえほんのわずかな人PC、ラップトップ、モバイルデバイスは、アプリケーションキャッシュとクッキーファイルを推測します。さらに、ブラウザーでキャッシュとクッキーをクリアする方法を知っていない人もいます。今、すべての質問が順調です。

キャッシュは、最も頻繁に隠されたフォルダです頻繁に使用されるインターネットページへのアクセスを高速化するために、ハードドライブ上にある一時ファイルを格納するユーザーの目から見てください。言い換えれば、特定のリソース上に多くのグラフィックがある場合、サムネイルは特定のフォルダに保存されます。それらはサムネイルと呼ばれます。

ところで、それはWindows XPのバージョンでは注意する価値があるそのようなファイルは、画像または追加のファイルの形で時々見つけられる。古いバージョンでは、拡張子が.dbのデータベースが1つあり、削除することは絶対に推奨されません。実際には、初心者のユーザーは見つからない。これは隠しディレクトリにあり、Thumbnails.dbという名前を持ちます。
もちろん、手動モードでキャッシュをクリアしてクッキーを削除する方法を尋ねることはできますが、データの保存場所と削除すべき内容を知る必要があります。

良い例として、古いものを使うことができますIE5.5という名前のフォルダがあり、隠しTempフォルダ内の同じ一時ファイルを含むすべてのユーザーデータを含むInternet Explorer。ところで、問題なく取り外すことができます。彼らが言うように、フラットサイトでブラウザを再起動すると、同じ名前の新しいディレクトリが作成されました。
クッキーとは何ですか?また、これらのファイルは何に責任がありますか?
クッキーの場合は状況が多少異なります。 外部のIPアドレス、つまり登録時に入力される登録データを考えると、いわゆる「クッキー」がユーザーに関するほぼ完全な情報を含むテキストエンコードファイルのカテゴリに属し、特定のコンピュータ端末でさえないことを知っているユーザーはほとんどいません。同じソーシャルネットワークを訪問する。

今、なぜそしてどのように掃除することについて考えるインターネットサーフィンにデフォルトで使用されるブラウザのクッキーとキャッシュ。すでに明らかなように、これらすべての要素はあなたの歴史、いわゆる機密保持です。言い換えれば、これらはインターネット上の実際の「痕跡」にすぎません(もちろん、匿名プロキシサーバーまたは同様の匿名化ツールが使用されている場合を除く)。
ハードドライブ上の場所
原則として、キャッシュファイルとCookie(Cookie)のクリーニング方法、削除方法の問題は、探しているデータがどこにあるのかを知っていれば非常に簡単に解決されます。
原則として、インストール中に、どのブラウザでも適切なフォルダを作成します。それらはユーザの目から見えたり隠されたりします。
ただし、それらは、Windowsオペレーティングシステム自体によって提供される隠しファイルおよび隠しフォルダの表示を含む最も単純な場合でも見つけることができます。
たとえば、同じ「7」では、標準の「エクスプローラ」ビューのメニューを使用する必要があります。そこでは、隠しファイルやフォルダの表示行の前にチェックマークを付けることができます。
したくないですか? Windowsのプログラムファイルを開き、Tempフォルダ(またはブラウザの場所にある同じフォルダ)を消去します。
キャッシュとクッキーを削除する必要があるのはなぜですか?
あなたが本当にどのように質問を理解しているならブラウザのキャッシュとクッキーをきれいにすると、このような一時的なデータはブラウザ自体を高速化しますが、(システムによっては)他のアプリケーションの起動を遅くし、同時に同じ検索エンジンで機密データを使用します。
誰かが知っているならば、クッキーは含んでいます前回訪問したサイトに関する包括的な情報だけでなく、いずれかのリソースを訪問したときの規則性に関する包括的な情報もあります。さらに、ほとんどのブラウザは、その後の特定サイトへの自動ログインのためにパスワードを記憶するように申し出ます。
あなたがまだ理解していないならば、あなた自身の登録データへのオープンアクセスを持つことはあなたの側にあります。そしてアクセスのために使用されるパスワードを持つ個人用カードの数が入力されるならば、神は禁じられています。
一時ファイルを識別する方法
一時ファイルの認識に関しては、すべてが簡単です。確かに、一時ファイルは任意のプログラムを実行すると作成されます。気づいたことがありますか?

確かに、最も普通の状態を維持しながら「エクスプローラ」のWord文書には、拡張子が.docまたは.docxの元のファイルと、認識できないファイル(通常、〜$ 123456.doc.tmp)の形式の一時登録コンポーネントがあります。まあ、一般的に、そのように。名前は異なる場合があります。いずれにせよ、これは一時的なファイルで、ある時点での元のファイルの構造と内容に関する情報を格納しています。当然のことながら、元のファイルを保存した後は自動的に削除されます。ただし、メインアプリケーションが正しく動作しない場合、そのようなファイルはハードドライブに残り、さらに、対応するプログラムが開かれたときに元の文書を復元するためにRAMに「ハング」します。
Internet Explorer(Microsoft Edge for Windows 10)でキャッシュとCookieを消去する方法
この種のデータを消去する最も簡単な例は、最も一般的なInternet Explorerです。これを行うには、ブラウザのプロパティ設定があるサービスメニューを使用します。

そこでは、履歴、キャッシュおよびクッキーの即時消去、または(今のところ)完全な消去、またはプログラム終了時にすべての項目の消去と削除のどちらかを選択できます。
「トップテン」では、このプロセスはやや単純に見えます。 Edgeブラウザでは、右上に3つの点が付いたボタンで示される設定メニューに入ってから、「ブラウザデータの消去」オプションを選択する必要があります。そこで、削除する項目を選択するように求められます。
サードパーティのブラウザでCookieとキャッシュを消去する方法
上記のように、どのブラウザでも設定メニューか履歴メニューのどちらかを入力する必要があります。

たとえば、最近人気のあるブラウザでは中国の開発者からの "360"(実際には、同じGoogle Chromeのように)、あなたはあなたが時間間隔を使用してクリーニングを指定する必要があるでしょう履歴タブを使用する必要があります。
同じことが質問に対する答えにも言えますそれは同じChromeの画像と類似性で作成されたので、ブラウザ「Yandex」のキャッシュとクッキーをきれいにする方法。ところで、このテクニックは今日最も有名で人気のあるインターネットサーフィンツールのほとんどに適しています。
ところで、ここであなたはもっと注意を払う必要があります。しばらくの間。訪問履歴の設定には、プログラムを終了するとき、つまり作業の最後にキャッシュとCookieをクリアするという特別なオプションがあります。これを使用すると、すでに明らかなように、クリーニングが自動的に行われ、ユーザーがそのような操作を手動で実行するのを防ぎます。
OperaおよびMozilla Firefoxブラウザ
今すぐ2つのより人気のあるブラウザを検討してください。 Operaに関しては、ここでメインメニュー(左上隅のOperaボタンまたはAlt + Pキーの組み合わせ)を使う必要があります。そこでは設定バーを見つけて、次にセキュリティタブに行く必要があります。
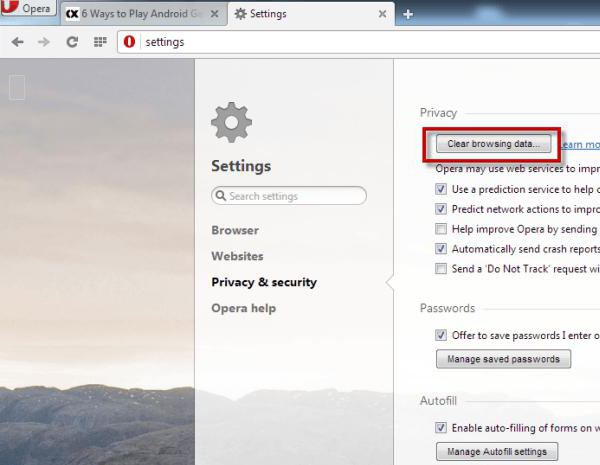
このセクションには「All cookies」というコマンドがあります。データサイト... "セクションに入った後は、完全クリアボタンを使用するか、手動でそれを実行して履歴内の行を選択してから、×印の付いたアイコンを押すことでクリーンアップできます。
私たちがMozilla Firefoxについて話すなら、同様にアクションは設定メニューを使用する必要があるでしょう、そこでは詳細設定で「ネットワーク」セクションを選択します。あなたがクリックする必要があるキャッシュされたWebコンテンツのためのボタンがあります。 「今すぐ消去」ボタンが表示されます。これはキャッシュについてです。

ここでもプライバシーセクションで設定できます終了時に自動クリーニング。この場合、キャッシュとクッキーの両方をパラメータでティックでチェックすることができます。クリーニングは自動的に行われ、ブラウザは選択された動作を記憶し続けます。
オプティマイザソフトウェアの使用
きれいにするための劣らず便利で迅速な方法履歴、キャッシュ、クッキーを呼び出したり、システム最適化のための特別なアプリケーション(CCleaner、Advanced System Care、AVZ PCチューンアップ、Glary Utilitiesなど)を呼び出すことができます。
原則として、このタイプのすべてのプログラムではワンクリックでシステムを最適化するための特別なボタンがあります。最適化の過程で、システムにインストールされているブラウザの履歴はデフォルトでクリアされます。

極端な場合、これらのパラメータが有効になっていなければ、アプリケーションの基本設定を使用して有効にできます。ご覧のとおり、すべてが簡単です。
結果
一般に、論理的にその結果、ブラウザ内のキャッシュとCookieをどのようにクリーンアップするかという問題は、すでに明らかになっているように、非常に簡単に解決されます。確かに、ニュアンスは、プログラムによっては、適切な設定が見つかるまで、頭を壊してしまうことがあるという事実だけにあります。それにもかかわらず、彼らはいたるところにいます。主なことは、どこを見ればいいのか、どのパラメータを使うのかを知ることです。
しかし、今日あなたはたくさん見つけることができます自動ソフトウェアオプティマイザーは、システムの規制とともに、キャッシュまたはCookieの形式でデータのクリーニングも行います。このタイプのアプリケーションの作業を「ワンクリックで」開始するときは、対応する機能を有効にするか、目的の行またはパラメータの反対側にあるチェックボックスをオンにする必要があります。
そのため、システムのパフォーマンスを向上させるだけでなく、多くの人が単に無視することが多い自分のプライバシーを保護することも可能です。






