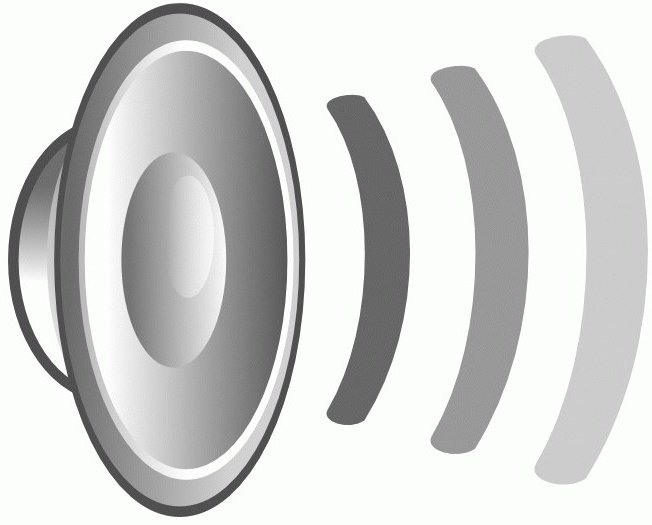ラップトップでスクリーンする方法と方法
この記事を読んでいるなら、あなたはおそらくそうですあなたの画面の写真を撮りたいが、ラップトップでスクリーンする方法がわからない状況に直面している。それは問題ではありません。多くの方法があります。
メソッド番号1. Print Screen
多くの人は大多数の目的を知らない。あなたのキーボードのキーは無駄ですが、時には非常に便利です。しかし今、ラップトップでスクリーンする方法の問題を分析しているので、私たちはすべてをリストアップすることはしませんが、Print Screenに取り組んでいきます。
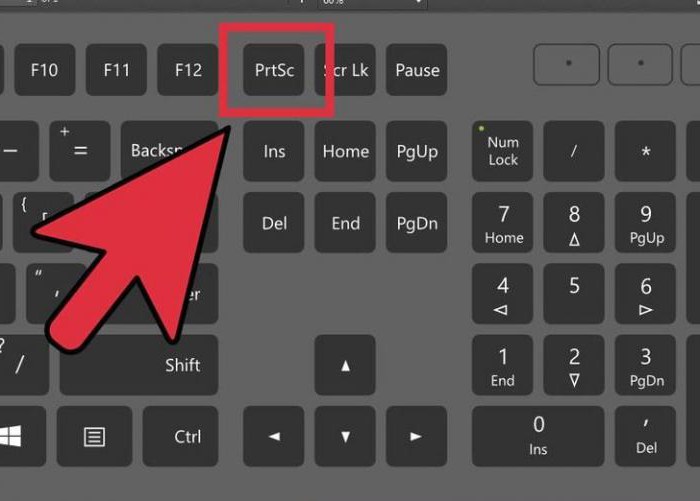
このキーは右上の部分にあります。キーボード。そして、それはPrt Scに署名されていることが起こります。それをクリックします。何も起こっていない、それ?しかし、いいえ、それは起こった、あなたはあなたのスクリーンのスクリーンショットを作った。今はおそらく、あなたは疑問を持っています:彼はどこですか?恐れることはありません、すべてが計画通りです、それは現在クリップボードに置かれています。それが何であるかわからない場合は、今は重要ではありません。
ペイントを入力する必要があります。これはWindowsの標準イメージエディタ。いろいろな方法で開くことができますが、検索を使用して、行内にプログラムの名前を入力することをお勧めします。
ペイントが開いたら、Ctrl + Vキーを押すか、右クリックして、メニューの[ペースト]を選択します。あなたの目の前に同じスクリーンショットが現れました。
今はそれを保存するだけです。 トップパネルの「ファイル」をクリックしてから「保存」を選択し、名前を入力して「OK」をクリックします。今あなたはラップトップでスクリーンする方法を知っています。
場合によってはPrint Screenキーが何らかの理由でクリップボードにスナップショットを表示しないことがあります。ほとんどの場合、ラップトップの左下にあるFnキーを押す必要があります。
方法番号2はさみ
それを行うための第一の方法は、Print Screenです。スクリーンショットですが、唯一のものではありません。プログラムの標準的なリストには、「ハサミ」と呼ばれるものがあります。すでによく知られている古い検索を使用して開くことができます。ちなみに、検索文字列は、Win + Qキーの組み合わせを使用して呼び出すことができます。
このプログラムを開くとすぐに、小さなウィンドウがあなたの目の前に現れます。そこには「作成」、「保留」、「キャンセル」、「パラメータ」の4つの項目しかありません。私たちは「作成」だけに興味があります。
今の状況をシミュレートしましょう: お気に入りのソーシャルネットワーク「VKontakte」に座って、あなたの友人に緊急に見せたいことがある興味深いものがあることに気づくでしょう。まず、スクリーンショットを保存すると良いと思います。しかし、残念ながら、あなたはラップトップで "VKontakte"をスクリーニングする方法を知らない。心配しないで、はさみを開き、 "作成"をクリックしてください。すぐに画面のスクリーンショットが表示されます。今すぐ "保存"をクリックし、それを配置する場所を選択するだけです。
メソッド番号3. LightShot
標準的なプログラムについて話す前に、今度は、インストールされたソフトウェアについて議論する時間です。 LightShotはスクリーンショットを作成するための最良のプログラムの1つであるため、LightShotについて検討します。
ダウンロードしてインストールしたら、すでに写真を撮っていますが、プログラムを構成する方が良いでしょう。あなたが気付いたように、トレイには紫色の羽の新しいアイコンがあります。それを右クリックし、「設定」を選択します。
今、「ホットキー」という1つのタブだけに興味があるウィンドウがあります。その中で、どのキーがスクリーンショットを撮るのが最も便利かを示すだけです。その後、「OK」をクリックします。
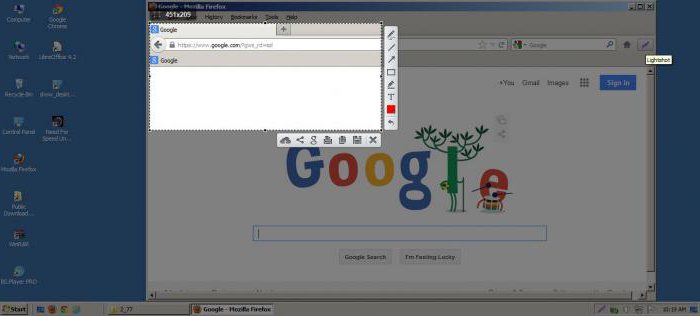
今あなたが望むものを表示してください。写真を撮り、指定したキーを押します。これらの操作の後、選択した領域が表示されます(上記の図のように)、好きなようにドラッグします。それは基本的にすべてです。 「保存」アイコンをクリックすると、このエリアはPC上に画像として保存されます。このプログラムは、写真を保存する前に矢印やテキストを追加することで処理できるため、興味深いものです。すぐにインターネットにダウンロードすることもできます。その後、あなたのサイトへのリンクが表示され、友達に送信することができます。一般的に、プログラムは非常に便利ですが、その間にラップトップ画面をスクリーニングする方法の3つを学びました。
メソッド番号4. "Yandex.Disk"
4番目の方法は、Yandex.Diskクラウドストレージを使用する方に適しています。要するに、ストレージに加えて、プログラムはスクリーンショットを取る機能を提供します。
まず、プログラム設定を入力し、「Screenshots」タブを選択します。すでにそこにホットキーが設定されています。その後、写真を撮りたいものを安全に開いて、指定したものと同じキーを押すことができます。

写真はScreenshotsフォルダのリポジトリに保存されます。
さて、これですべてのことができました。ラップトップでスクリーンを表示する4つの方法が分かりました。記事が参考になったと思って、あなたはそれをすべて考え出しました。</ span </ p>