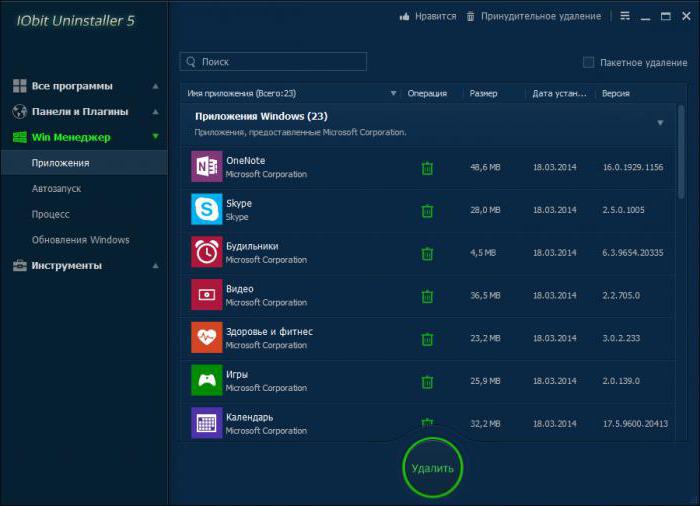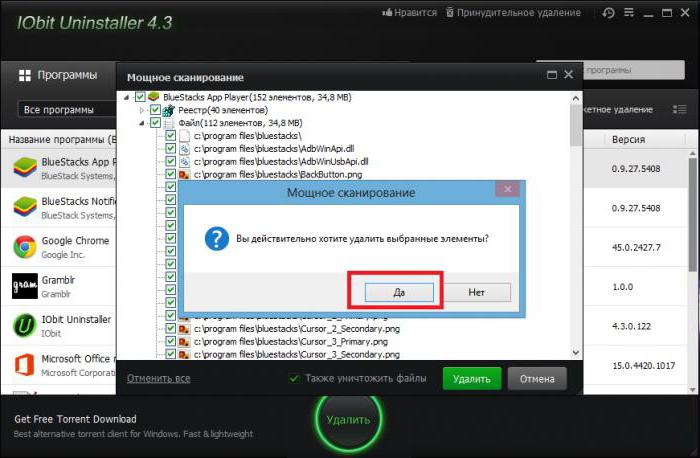組み込みプログラムを含むWindows 10でアプリケーションをアンインストールする方法
以前のシステムと比較して、Windows 10カスタムアプリケーションとプリインストールされたプログラムの両方をシステムにアンインストールするためのツールと機能がはるかに多くあります。アプリケーションを削除する方法については、お話します。リストに特化したユーティリティーを含めると、そのようなメソッドを少なくとも5つカウントすることができます。
オプションメニューからWindows 10でアプリケーションを削除するには?
プログラムをアンインストールするので、最も確実な方法 - アプリケーション・ポイントが選択されているメインメニュー "Start"から直接呼び出されたパラメータ・セクションの使用 - アプリケーションと機能のライン。

次に、絶対にすべてのプログラムのシステムに登録されています。 Windows 10でアプリケーションを削除するには?プログラムのアイコンをクリックし、表示されたブロックの削除ボタンを使用してください。アンインストール中のアンインストールアクティベーションの後、ユーザーはプロセスのウィンドウとその完了の結果を表示しないため、この方法は有効です。削除が完了すると、アプリケーションは単にプログラムのリストから消えます。
ただし、この方法では、すべてを削除することはできませんプログラム。それらのうちのいくつか、特にシステム自体のプリインストールされたアプリケーションはアクセス不能になり、移動および削除のためのボタンは非アクティブになる。
コントロールパネルからコンピュータからアプリケーションを削除するにはどうすればよいですか?
原則として、より簡単なアンインストール方法ほぼ同じアクションのユーザーアプリケーションは、以前のシステムで行われていたように、標準の「コントロールパネル」の使用と呼ぶことができます。
Windowsでアプリケーションを削除する方法の問題図10に示すように、最初のステップはパネル自体を呼び出すことである。迅速なアクセスのために、制御コマンドを規定する「実行」メニューを使用することができます。その後、プログラムとコンポーネントのセクションに移動します。
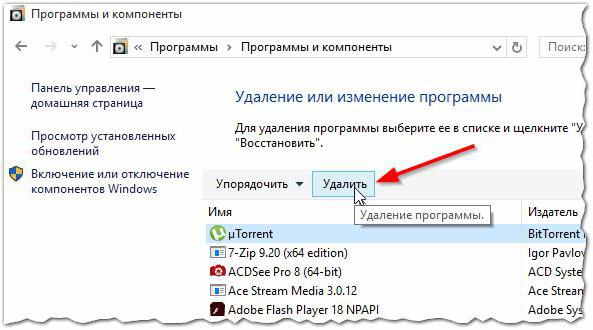
次に、インストールされているプログラムの馴染みのあるリストが表示され、そこから目的のアプリケーションが選択され、適切なボタンをクリックすることによって削除されます。
リストの中で説明したものと比較すれば前のケースでは、システムに組み込まれているコンポーネントは表示されません。ただし、ハイパーリンクを使用してインストールされた更新プログラムを表示し、更新プログラムを選択してすぐに削除することができます。
PowerShellツールとコマンドラインを使用してアンインストールされたプリインストールされたプログラムを削除する
既に見てきたように、最初の2つの方法彼ら自身の方法で良いです。しかし、最初のケースでも2番目のケースでも、システム自体のプリインストールされた標準プログラムをアンインストールすることはできません。どのアンロックカーも助けてはいけません。
どうやってそのようなプログラムを削除できますか? これは、PowerShellのツールまたはコマンドラインを使用する必要があります。平均的なユーザーに不慣れな、この技術は少し困難なように見えるかもしれないが、あなたがメリットに見れば、何の問題がここにはありません。
したがって、最初に「実行」メニューを使用してpowershellコマンドを入力します(適用および検索できます)。その後コンソールは必ず管理者として起動する必要があります。
必要な状況を考えてみましょうWindowsストアからEvernoteアプリケーションをアンインストールします。まず、Get-AppxPackageコマンドを実行します。その後、「Store」のすべてのプログラムが画面に表示されます。
リストは十分に大きいかもしれませんが、Get-AppxPackage -Name * Evernote *という行を記述してクエリを指定する方が良いでしょう(このアプリケーションの代わりに、削除する他のプログラムの名前を挿入できます)。

情報ブロックでは、完全なアプリケーション名(PackageFullNameフィールド)の行をコピーする必要があります。その後、アンインストールを開始できます。
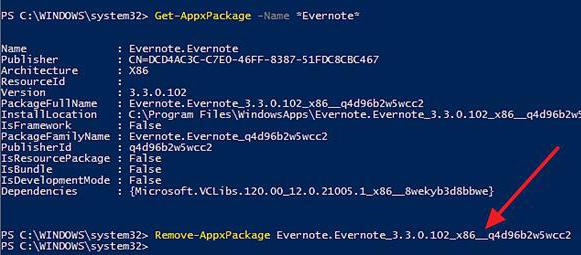
コマンドRemove-AppxPackageを入力し、スペースの後に入力します。コピーしたフルネームを貼り付けます。この場合、行全体は上のイメージのようになります。今は小さなものまでです。エンターキーを押すと削除処理が起動します。
Windowsでアプリケーションを削除する方法の問題10の解決策の1つとして、コマンドラインを使用することができます。このコマンドラインは、cmdコマンドで「実行」メニューから呼び出されます(再度、管理者の代わりに起動する必要があります)。
ソフトウェア製品のリストを入手するには、「product get name」という文字列を使用します。 Wordテストエディタを削除する必要があるとします。
まず、オフィスプログラムのリストをフィルタリングします。これを行うには、 "名前のような '%Office%" "名前を取得するコマンドwmic productを使用します。
完全なアンインストールのために、name = "Microsoft Word MUI"の場合、uninstall / nointeractiveを呼び出し、Enterキーを押します。 / nointeractive演算子は、アンインストールの進行状況が画面に表示されないようにするためにのみ必要です。
注意: ソフトウェア開発者(ベンダー)の名前でソートする場合は、「%Name%」のようなベンダーが名前を取得する(名前の代わりに、ソフトウェアメーカーの名前が入力されます)というwmic製品を使用できます。
特定のユーティリティの使用
これはシステム自体のツールだけでした。 そしてそれらの多くはかなり複雑に見えるかもしれません。実行可能なすべてを削除する簡単な方法は、特別なアンインストーラーの使用です。たとえば、iObit Uninstaller(アプリケーションを削除するためのプログラム)を考えてみましょう。

カスタムアプリケーションを削除するには、プログラムとコンポーネントのセクションで非常に似ているリストを使用します(同時に、複数のアプリケーションの一括削除を同時に使用できます)。
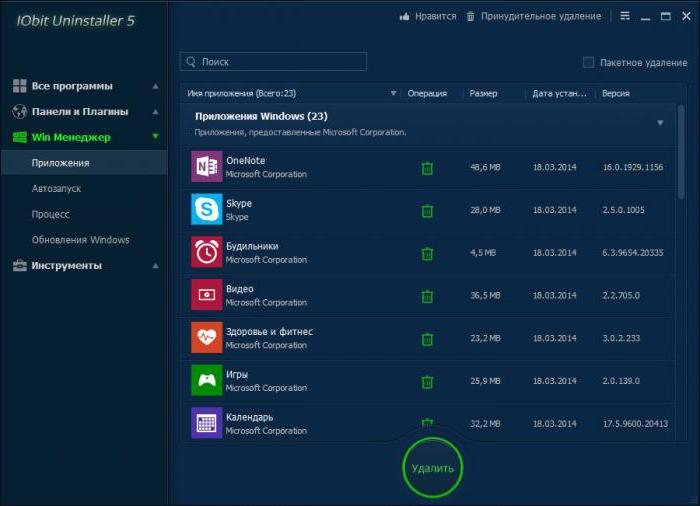
Windowsに組み込まれたプログラムをアンインストールするにはウィンドウマネージャセクションに移動し、表示されたリストのアプリケーションポイントを使用し、右側のウィンドウでWindowsアプリケーションブロックを選択する必要があります。不要なアプリケーションにマークを付け、削除ボタンをクリックするだけです。
プログラムのiObitアンインストーラも良いですそれはスキャンを実行し、ファイル、フォルダ、およびレジストリキーなどの残留オブジェクトを削除することができます。毎回の深いスキャンアクティブにする必要のあるアクションを繰り返さないように設定でこれを行うと、完了時に、すべてのオブジェクトを選択し、ファイルのアイテムの破壊を選択し、[削除]ボタンを押してください。
何を使用するのですか?
好みの問題では、多くのユーザー最初の2つのケースでは削除が不完全で、2番目の2つがかなり面倒な(そして多くの場合でも理解できない)ように見えるので、特別なアンインストーラを使用することをお勧めします。