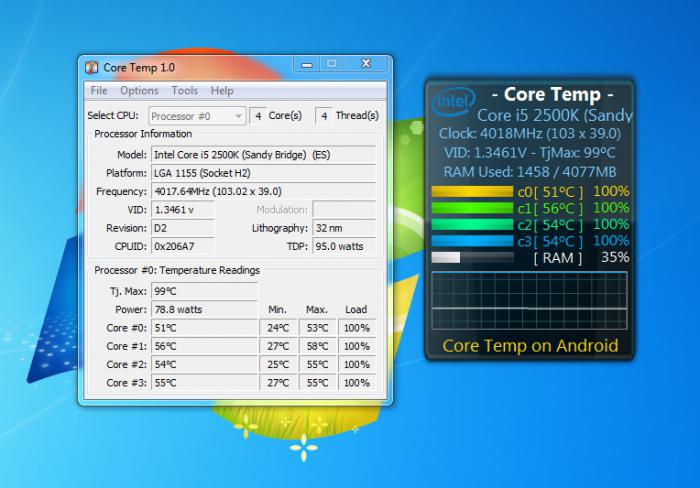プロセッサとビデオカードの温度を測定するためのプログラム
PCの主要コンポーネントの温度を確認する - 非常にまれに解決される必要があるタスクです。そして誰もがこの経験から恩恵を受けるわけではありません。別のことは、ソフトウェアが不安定な動作を開始すると、コンピュータがクラッシュするか、突然自動的にオフになります。特に、そのような問題が最大限のマシンリソースを使用するアプリケーションでのみ発生する場合。プロセッサーとビデオカードの温度を測定するプログラムは、このような問題の診断に役立つ最初のものです。
過熱の主な兆候
上記のように、温度チェックはかなりまれな操作です。通常、 "鉄"のテストに過熱がない場合に必要です。この疑惑の理由は次のとおりです。
- 数日前の操作と比較して、アプリケーションが実行されているときのパフォーマンスの顕著な低下。
- アプリケーションの自発的終了。彼らが時々言うように、ユーザーはデスクトップにスローする。
- 予期しない再起動またはシャットダウンのPC。
- 画像のアーティファクト(ノイズ、不要な要素、歪みや色の欠落)や画面上の縞模様。
- 起動時にオペレーティングシステムに障害が発生しました。
- 死の青いスクリーンを定期的に失う。

1つまたは複数の上記の符号は、プロセッサとビデオカードの温度を測定するために使用する必要があります。そのような問題を最初の段階で特定することは、将来の多くの問題からあなたを救うことができます。
悪いアドバイス
時にはアラームがあるときから一部のユーザーは、コンピュータのカバーを取り外し、温度レベルが許容範囲内にあるかどうかを確認するためにマシンの各要素に触れようとするアドバイスを聞くことができます。決してこのようにすることはできません!
- まず、あなたは燃え尽きることがあります。 負荷がかかっていると、ビデオカードのコアが120℃まで加熱されます。また、メーカーによっては、この範囲の値が正常であることが示され、デバイスに害を及ぼすことはありません。
- 第二に感電の危険があります。 誰かが言うだろう: "なぜ恐ろしい - 12ボルトしかないの?"この電圧を過小評価しないでください。特に、電流が非常に多くのアンペアに達することがあります。これは、長い間浸透した場合にカバーの下を見たくないためです。
- 三番目高価な機器を壊すことができます。 ハンギングワイヤーのどの部品または接触部がボードの裸の部分に移動すると、回路が短絡することがあります。電源装置の保護が高い場合、コンピュータは単にオフになります。 BPが最も高価でない場合、何かが燃え尽きるでしょう。
そして最後は: CPU温度測定プログラムは、ユーザーに記憶または記録できる正確なデータを表示します。アプリケーションによってはロギングが可能です。彼らは時間の経過とともにすべての読みを記録します。これによりトラブルシューティングが容易になります。
そして今、ミニレビューです。
HWMonitor
何もできない小さなアプリケーションシステムの要素の温度、周波数、および電圧をどのように表示するかを除きます。重要なのは、それは絶対に自由です。あなたにはお金を払わなければならないプロフェッショナルバージョンがありますが、普通のユーザーにとっては通常の機能で十分です。

インストールと起動後、CPU温度測定プログラムは4つの列を持つ小さなウィンドウを表示します:
- 最初の(センサー)には、モニター要素の名前が表示されます。
- 2番目の値では、温度値が現時点で表示されます。
- 3番目(分)のアプリケーションでは、最小パラメータが保存されます。すなわち、ソフトウェアの動作中に温度範囲が37度から70度まで記録された場合、37という数字がこのスケールで記録されます。
- 最後の(最大)アプリケーションでは、操作中に見られる最大値が表示されます。
スピードファン
測定するもう一つの小さなプログラムCPU温度 - SpeedFan。絶対に無料で配布されます。ほぼすべての最新のデバイスをサポートしていますが、これは開発者による頻繁なソフトウェア更新によって容易になります。

SpeedFanがダウンロードされるとすぐに、インストールされ実行されている場合は、メインウィンドウが開きます。すべての主な情報が含まれます。まず、デバイスの温度値が格納されている右側に注意してください。
- HD0(0の代わりに他のインデックスを使用できます) - ハードディスク。
- CPU - CPUの全体的な温度。
- CORE - CPUコア温度。
- MB - RAM。
- GPUはビデオカードのコアです。
SpeedFanの冷却システムの動作を監視する
ウィンドウの左側にはクーラーの速度が表示されます。システム・ユニットの内部に取り付けられています。情報は、タコメーターが内蔵されているデバイスにのみ表示されます。このアプローチは非常に便利です。 PCのアイドル時および負荷がかかっている間の1分あたりの回転数を相関させることができます。プロセッサの温度を測定するためのプログラムが両方の場合で同じ数を示す場合、冷却システムはおそらく交換する必要があります。通常、要求の厳しいプログラムの起動時には、クーラーの速度はCPUの周波数とともに増加します。

MSI Afterburner
MSI Afterburnerは異なるプロセッサーとビデオカードの温度を測定するためのこのプログラムがロシア語であるという事実によって記述された製品。主な用途はグラフィックス・アダプターのオーバークロックですが、アプリケーションのモニター・ツールは便利です。
インストール後、メインウィンドウが開きます。 インターフェイスはひねられて作られており、普通のユーザーにとっては珍しいことです。しかし、私たちのプログラムは面白いデザインではなく、有益です。グラフィックスカードの温度が右の円に表示されます。下のフィールドには、通常のスクロールバーを使用してスクロールできる多くのグラフが表示されます。

温度を測定するこのプログラムWindows 7用のプロセッサは、デフォルトで発行される情報を全員が必要とするわけではないので、柔軟な設定が可能です。グラフとそのセットの数を変更するには、ギアの画像が表示されたアイコンをクリックして設定に移動する必要があります。次に、[監視]タブに移動して、必要な項目を設定または選択解除する必要があります。
「最小化」ボタンをクリックすると、アプリケーションはトレイに隠れます。フルスクリーンビデオゲームやビデオアクセラレータを使用したプログラムの起動時には、ビデオカードの温度が左上隅のすべてのウィンドウの上部に表示されます。このアプローチは、負荷のかかるデバイスをテストするのに非常に便利です。

AIDA64
おそらく最も有名な測定プログラムロシア語のCPU温度。私はこれがそのすべての機能ではないと言わなければならない。このアプリケーションは、ハードウェアに関する最も包括的な情報を提供します。ドライバが受け取ることができるものから始めて、コントローラにインストールされたBIOSとセンサーによって提供される情報で終わります。
しかし、主なものに焦点を当てる - 監視温度一番上にある文字のバーを確認します。図があるアイコンがあります。アイコンをクリックします。クリックすると、デフォルトでプログラムの製造元が設定したウィンドウが開きます。最初の設定ではPCのすべての部分を監視するのではなく、最も重要な部分を監視すると言わなければなりません。
グラフの数を変更して実行します。設定は「オプション」ボタン(または英語版が使用されている場合は「環境設定」)をクリックして行うことができます。開いているユーティリティでは、コンピュータ内部の各センサーでダイアグラムが有効になります。したがって、例えば、ノートブックのプロセッサとビデオカードの温度を測定するプログラムは、CPUだけでなく、それぞれのコアを別々に選ぶことができます。

ストレステスト
情報の表示はあなたがアイドル時間(つまり、最小限のプログラムの立ち上げ時に)チェックを実行する場合、PCの主要部分の温度は何もしません。 「重い」全画面アプリケーションを実行すると、過熱によりシステムがシャットダウンし、ピーク値が実際に発生したのか、問題が他の場所で見えるのだろうかという疑問をユーザーに残します。
したがって、コンピュータの監視と起動の必要性同時に実行する。ラップトッププロセッサの温度を測定するためのすべてのプログラムがそのような機能を提供するわけではありません。たとえば、Afterburnerはフルスクリーンアプリケーションの操作中にのみ画面に情報を表示します。 SpeedFanとHWMonitorのデータは、ユーザーがウィンドウに切り替えたときにのみ読み取ることができます。対照的に、AIDA64はタスクを簡素化し、ストレステストを実行できるようにします。
この名前の下には、システムの負荷を最大限にする特別なツールが隠され、ユーザーがこれがどのようにデバイスの温度および消費電力に影響するかが示されます。
試運転
このチェックを実行するには、同じチェックボックスをオンにします。チャートアイコン。ウィンドウの左上隅に注意してください。デバイスのリストがあり、その隣にフラグがあります。これは、テストされるコンポーネントを示します。このような可能性がありますが、ハードディスクに関連する対策を適用しないことをお勧めします。
チェックボックスをオンにした後、をクリックします。ボタン "スタート"。この時点で、コンピュータのテストが開始されます。現時点ではモニタから離れてチャートに従わないことをお勧めします。グラフィックスのバンドが急激に這い上がり、臨界値を超える場合は、問題が特定されたとみなすことができるため、装置の故障を避けるために、テストを即座にオフにする方が良いでしょう。
それはストレステストの実装のために、多くのAIDA64は、ロシア語でプロセッサの温度を測定するための最高のプログラムだと考えています。