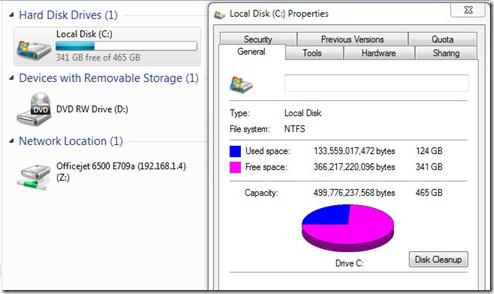"Windows 10"でコマンドラインを呼び出す方法:命令
コマンドラインは、すべてのWindows。すべてのユーザーは、これまでどおりに彼女に遭遇しました。場合によっては、ユーザーがコンピュータに何らかの変更を加えるためにコマンドラインが必要な場合もあります。この記事では、 "Windows 10"でコマンドラインを呼び出す方法を学びます。

それは何ですか?
目的を理解する。 コマンドラインは、Windowsとオペレーティングシステムのコントロールを使用しないコマンドの導入のための標準的な "Windows"プログラムです。プログラムは、テキストインタフェースと文字を入力するためのフィールドを持つウィンドウです。ラテン文字とアラビア数字のみをサポートします。ロシア語の文字でコマンドを入力することはできません。プログラムの機能は単純に巨大です。コマンドの助けを借りて、エクスプローラにアクセスできない場合はレジストリ設定を変更するなど、さまざまなファイルを開くことができます。 "Windows 10"でコマンドラインを呼び出す方法を見てみましょう。これを行うには2つの簡単な方法があります。以前のバージョンのWindowsとは若干異なりますが、本質は変わりません。
スタートメニュー
コマンドラインをどのように呼び出すかを"Windows 10"左下のスタートメニューアイコンをクリックします。次に、[すべてのアプリケーション]タブをクリックします。すべてのプログラムの中で、サブ項目「サービス」が見つかります。それには必要なプログラムが含まれています。 1回の左クリックでCMDを開始できます。コマンドによっては、管理者権限を得る必要があります。これがどうやってできるのか見てみましょう。
上記の方法でサービスリストのプログラムを探します。コンテキストメニューから、管理者としてファイルを右クリックします。
次のメソッドは、[開始]パネルにも関連付けられています。 古いバージョンの「Windows」では、メニューに移動して「実行」を選択する必要がありました。 「トップテン」ではすべてがずっと簡単です。開始するには、[スタート]の横にある虫めがねのアイコンをクリックします。検索ボックスに、英字の組み合わせを入力します cmd。検索によって目的のプログラムが返されます。マウスの左ボタンでコマンドラインをクリックします。

Explorerを使って "Windows 10"でコマンドラインを呼び出す方法
あなたが使用できるOSの更新版ではエクスプローラの新しい機能目的のフォルダを開きます。ウィンドウの上の行で、「ファイル」をクリックし、コマンドラインに関連する項目を選択します。その後、管理者権限で起動または開くの通常のバージョンを選択できます。開いているウィンドウで、エクスプローラの開いているフォルダにコマンドを適用できます。今すぐ "Windows 10"でコマンドラインをすばやく開く方法を知っています。

別の方法
また、以下の手順でプログラムを開くこともできます。システムフォルダ内の指定されたパスシステムディスク(オペレーティングシステムがインストールされているパーティション)のWindowsパーティションに移動する必要があります。次に、System32フォルダを探します。必要なcmd.exeファイルが含まれています。このパスは、32ビットバージョンのOSに適しています。 SysWOW64フォルダの64ビットバージョンには、Windows 10のコマンドラインが含まれています。アプリケーションを呼び出す(開く)方法は分かっていますが、特別なコマンドを使用して意図したとおりの機能を使用します。