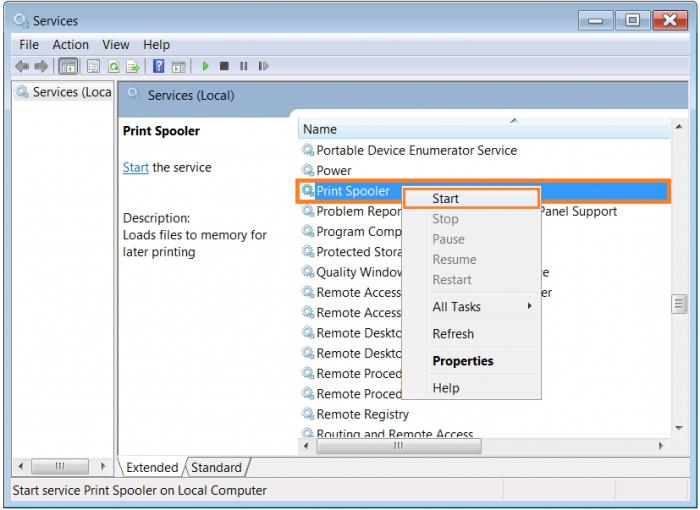プリンタの印刷キューをクリアする方法:簡単な方法
たぶん、多くのユーザーが出会ったでしょう文書や画像をプリンタに印刷しようとしたときに印刷するときの問題はありません。プリンタのLEDが点滅し、プロセスが開始されようとしていることが通知されますが、何も起こりません。それは、印刷のための文書の何も繰り返しをもたらさない。次に、プリンタのプリントキューをクリーンアップする方法についての質問が発生します。以下では、簡単な方法をいくつか紹介します。
プリンタのプリントキュー:なぜ失敗するのですか?
プリンタが「ハング」する理由は、電源グリッド内の恒常的な電圧低下から、間違ってインストールされたドライバに関連する障害まで、全く異なる場合があります。

このタイプの失敗の一部は、キュー内の多数の文書(特にローカルではないがネットワークプリンタ)、待ち時間が長すぎたり、プリンタの設定で設定したり、印刷サービス自体の問題などしかし、何とかこの問題を解決しなければならないのでしょうか?次に、Windows 7プリンタまたは他のシステムの印刷キューをクリーニングする方法に関連する問題を考えます。どのOSが使われているのかは原則として問題ではありません。
プリンタのプリントキューをクリーニングする方法:最も簡単な方法
システムで印刷する文書を送信するときプリンタアイコンが表示されます。アイコンにXがある場合、システムがアクセスできないプリンターを参照している可能性があります。適切なコンピュータ設定で再インストールする必要があります。
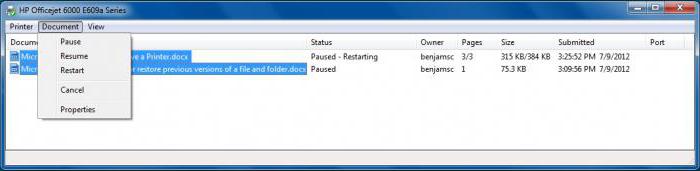
すべてが正常であるがシールがそうでない場合アイコンをクリックしてメニューを表示し、アクションリストの「プリンタ」セクションでリストを消去する行を選択するか、別のドキュメントの印刷をキャンセルします。通常は役に立ちますが、常にそうとは限りません。
システムが(プリンタのリストは空ですが)ドキュメントのキューはありませんが、プリンタは元の状態に戻りません(LEDはまだ点滅しています)。システムを再起動するだけで済みます。ただし、この場合、再起動すると、通常モードで印刷が開始されます。つまり、ユーザーはキューをパージしませんが、プリンターの一時ファイルを削除します。
印刷ファイルの削除
Windows 10プリンターの印刷キューをクリーニングする方法の問題を解決する必要がある場合は、別の処理を行うことができます。手動の介入が必要です。

タスクマネージャプロセスツリーの最初プリントサービス(spooler.exeとspoolsv.exe)をシャットダウンしてから、WindowsシステムフォルダのSystem32ディレクトリにあるスプールディレクトリのプリンタフォルダにある.splと.shd拡張子を持つ一時的なプリンタファイルを手動で削除する必要があります。
印刷サービスの強制再開
プリントキューをクリアする方法プリンタには、別の解決策がありますが、それはより困難です。この変形例では、サービスセクション([実行]メニューのservices.mscコマンド)を呼び出してそこの印刷マネージャを見つけ、右クリックメニューから停止行を選択する必要があります。

その後、プリンタの電源を切り、電源コードを抜き、約60秒間待ってから再度電源を入れてください。その後、同じセクションで、対応するサービスを再起動できます。
コマンドラインによるアクション
より高度なユーザは、コマンドラインを使用してプリンタの印刷キューをクリアする方法の問題を、「実行」コンソールコマンド「cmd」(引用符なし)から呼び出すことができます。
ここでは、次のシーケンスを登録する必要があります:

原則として、このコマンドのセットは、一時的なプリンタファイルを同時に削除すると同時に、「プリントマネージャ」を再起動するというアナロジーです。
追加で何が使えますか?
上記の方法のすべてが誰かに見える場合難しい、または望みの効果が得られない場合は、サードパーティのユーティリティを使用することができます。その中で最も興味深いのは、HPプリント&スキャンドクタープログラムです。

アプリケーションは自動的にプリンタに関するいくつかのエラーを修正してください。通常、障害処理のプロセスが完了すると、ほとんどのプリンタが通常モードで動作します。
何らかの理由でプリンタとこれは要求に応答せず、デバイスドライバを再インストールまたは更新したり、一時的にブランドを無効にしたり、別のアカウントでシステムを入力したり、必要なドキュメントを印刷したりすることができます。
合計の代わりに
原則として、提案された方法のいずれもその長所と短所ただし、最も簡単な場合は、文書を印刷する必要があるのにプリンタが機能しない場合は、システムを再起動するだけです。なぜなら、再起動後は通常何も起こらなかったかのように印刷が開始されるからです。緊急時には、プリントサービスを強制的に再起動して一時ファイルを一緒に削除することができます(このため、サービスを掘り起こす必要がなく、エクスプローラでファイルを検索する必要がないため、コマンドラインが最適です)。